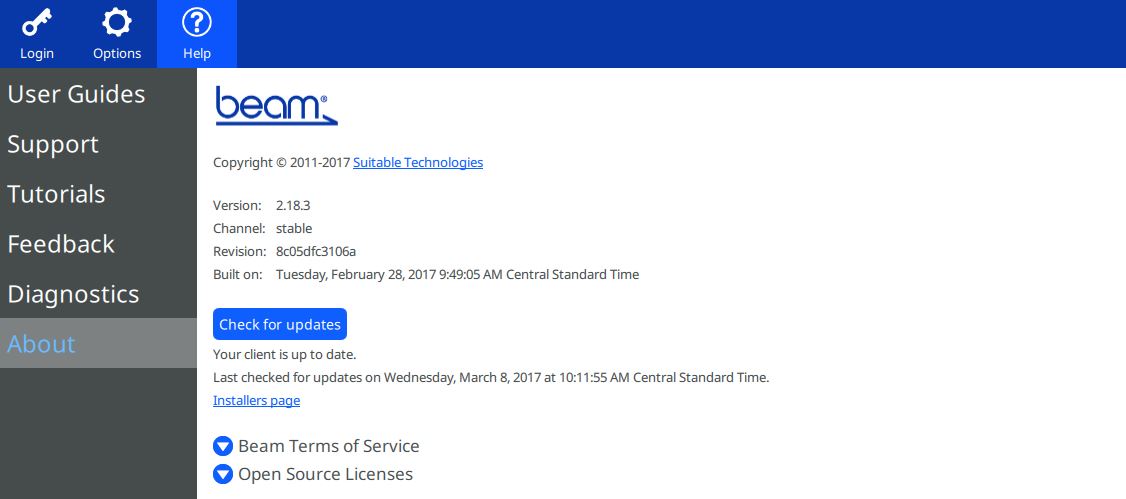Overview
The Beam Desktop App is a proprietary software provided by Suitable Technologies, Inc. which is used to operate a Beam from a desktop or laptop computer.
Supported Platforms and Requirements
- MacOS system requirements:
- Mac OS X 10.8 or higher
- Intel i3 2.0GHz CPU or faster
- 2 GB of RAM
- OpenGL 2.0 compatible graphics card
- Mouse and Keyboard
- High-definition webcam
- High-quality microphone and speakers
- 1Mbps upload and 1Mbps download bandwidth
- Windows system requirements:
- MS Windows 7 or higher
- Intel i3 2.0GHz CPU or faster
- 2 GB of RAM
- DirectX 9 compatible graphics card
- Mouse and Keyboard
- High-definition webcam
- High-quality microphone and speakers
- 1Mbps upload and 1Mbps download bandwidth
Installation
To install the Beam App on a Windows system, see the How to Install and Uninstall Beam Desktop App for Windows Beam Help Center article.
To install the Beam App on a Windows system, see the How to Install and Uninstall Beam Desktop App for MacOS NEED ARTICLE Beam Help Center article.
How to Launch the App
-
When the installation is complete, ensure a check mark is in “Run Beam” or browse your installed apps and select Beam to launch the app.

Setup
At first launch, the Beam Desktop App will present a welcome screen to setup your audio and video devices for the optimal Beam experience. See below for more information.
-
Click the “Start Setup” button to begin.

-
Check your camera accessibility, lighting and position then click “I look great!”” to continue.
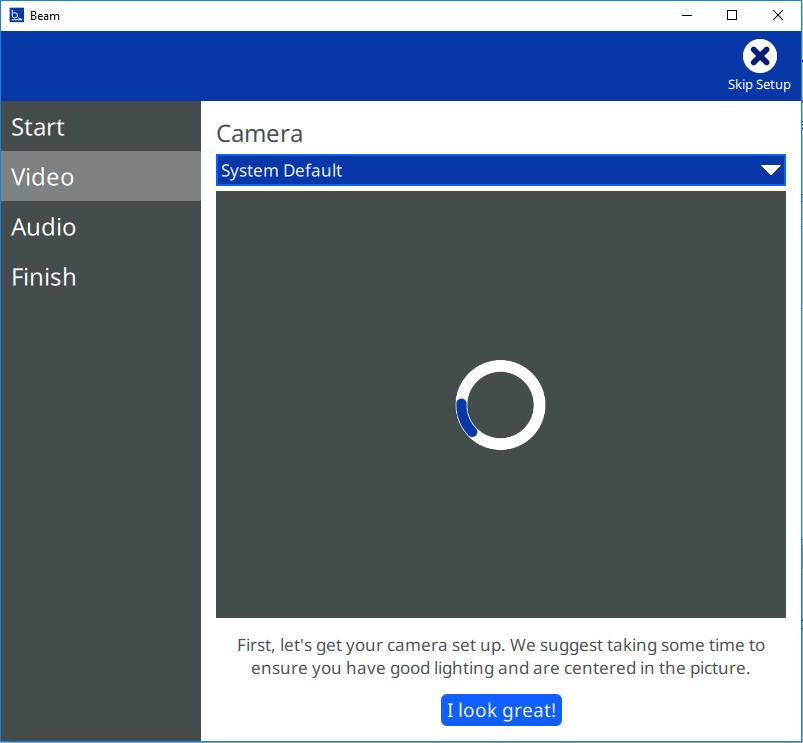
-
Test your audio levels by playin and recording a test sound. When you’re satisfied, click “I sound great!” to continue. Note: Audio levels are adjusted using the volume controls for your mobile device.
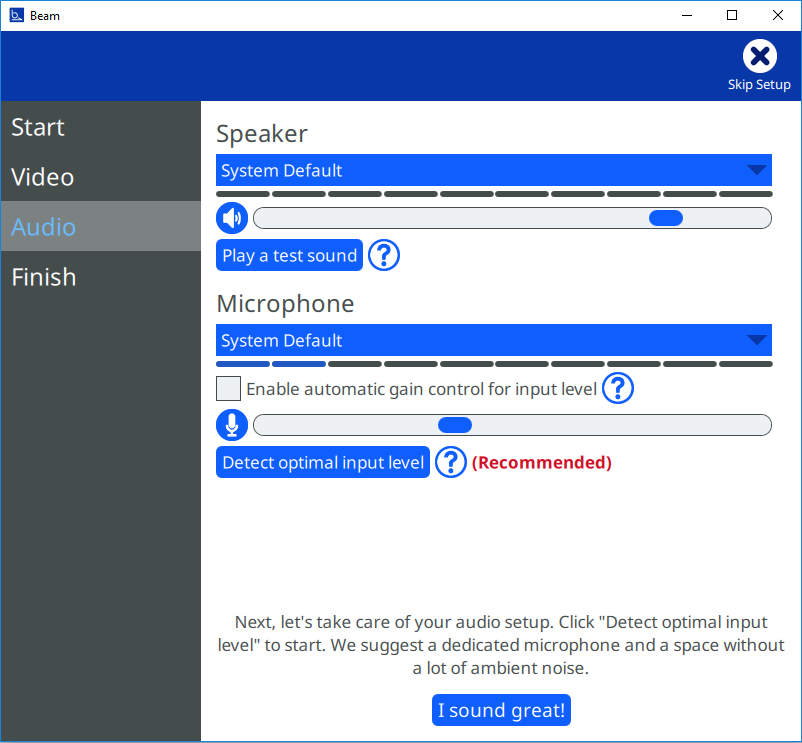
-
Click Start Beaming when you’re ready to continue!
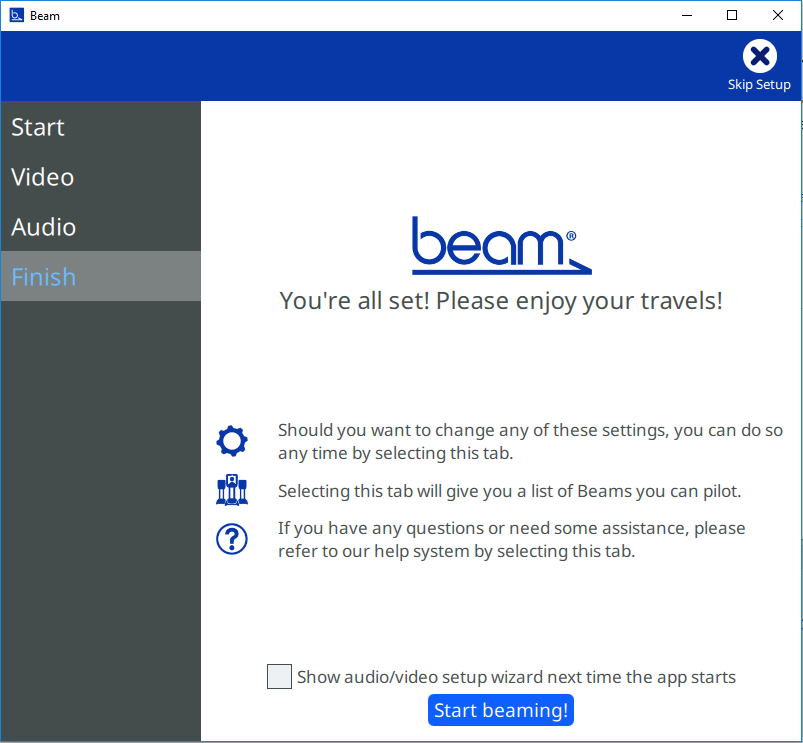
Logging In
You’re ready to log into the app.
A Beam account is required in order to sign in. Accounts are created on an invitation basis or upon registering a new account at www.setupbeam.com.
-
Launch the Beam Mobile Application and sign in using your designated method of authentication.

-
Beam Authentication uses Suitable infrastructure to authenticate credentials.
-
Enter your email address and password in the fields provided
-
Select Sign In
-
Upon successful authentication, your Beam application will open to your Beam Lobby.
-
- Sign in with Google is only available to users with Gmail or Google for Business.
-
Click Sign in with Google
-
A new window will open to view your Google Accounts
-
Select the associated account to sign in
-
Upon successful authentication, your Beam application will open to your Beam Lobby
-
- Sign in with SSO is available to users who authenticate via SSO.
-
Click Sign in with SSO
-
A new browser window will open to the Suitable Technologies Welcome page
-
Upon successful authentication, your Beam application will open to your Beam Lobby
-
-
Operation
Now you’re ready to start using Beam.
- Beam Lobby: When your Beam Desktop App opens up, you will be presented with a list of devices to which you have access. If you don’t see anything here, contact your Beam Admin to be invited to a Beam. The Beam Lobby houses all Organization information and Beams of which you are a member. Here you can begin a Beam call, view current Beam status(es), view remaining estimated battery life, etc. Click Beam In to connect to your preferred device!
You can filter your view by Organization on the left and/or by column heading.
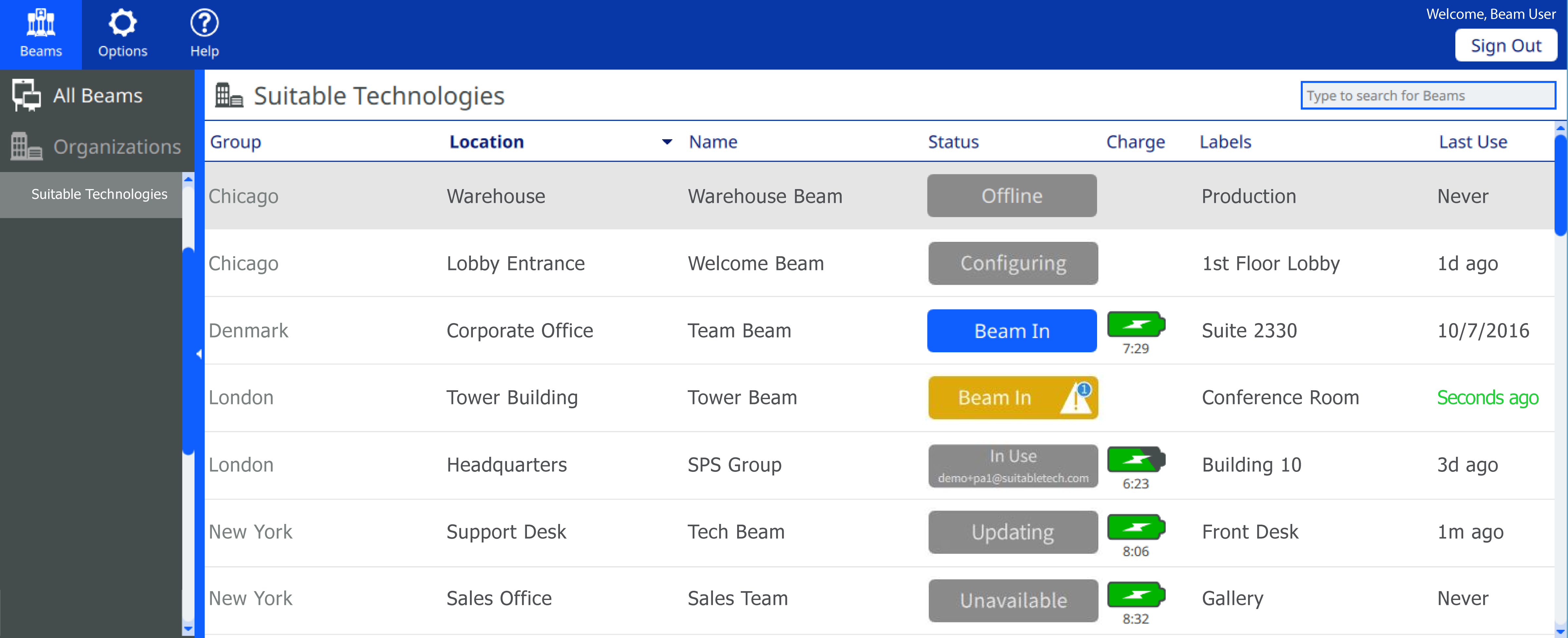
The Beam Lobby displays the Beams within each Organization to which you have access. Does the Beam you want say something besides “Beam In?” See the article What does the current status of my Beam mean?
-
Section Menu: The Section Menu is the main menu found at the top of the Beam Application window. These tabs are available prior to logging in.
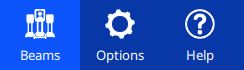
Active Session Tab
While using Beam, a tab for the active Beam session will appear at the top of the Beam Desktop App. All menu items are accessible during a Beam session. You can return to your session by re-selecting the Active Session Tab which will display the name of the Beam currently in use.
-
Tutorial: The Tutorial section is a training tool that provides information on each area of the Beam Application during a Beam Session.
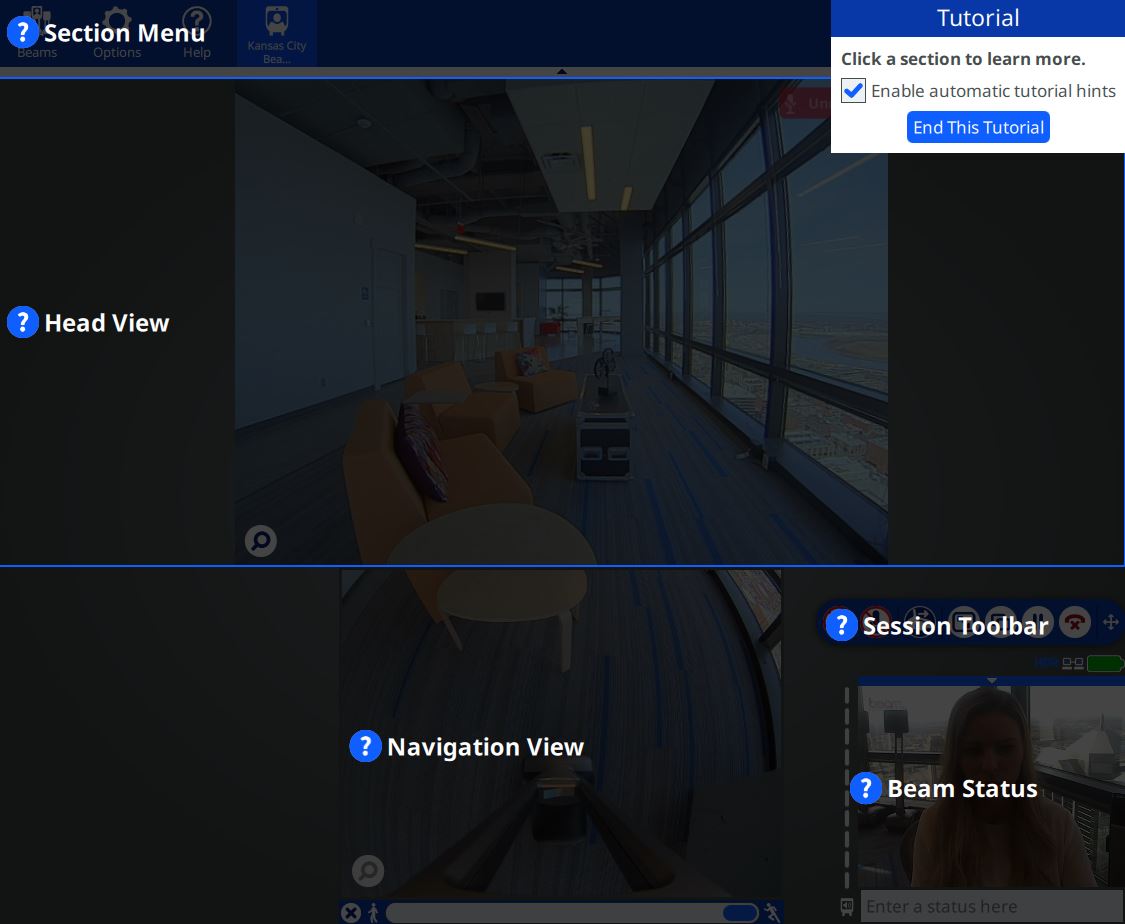
-
Head View: The Head view displays the area directly in front of the Beam.
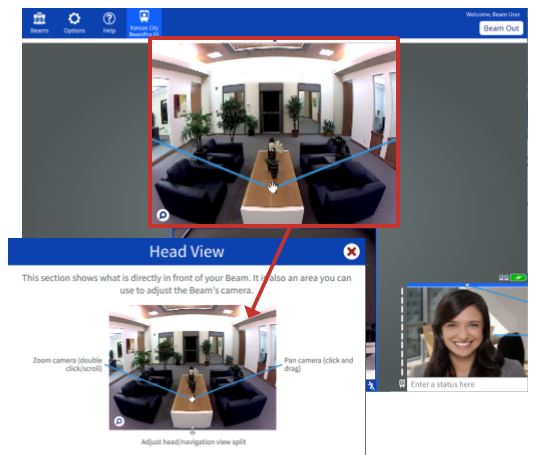
-
Session Toolbar: The Session Toolbar displays features and settings related to your current Beam session.
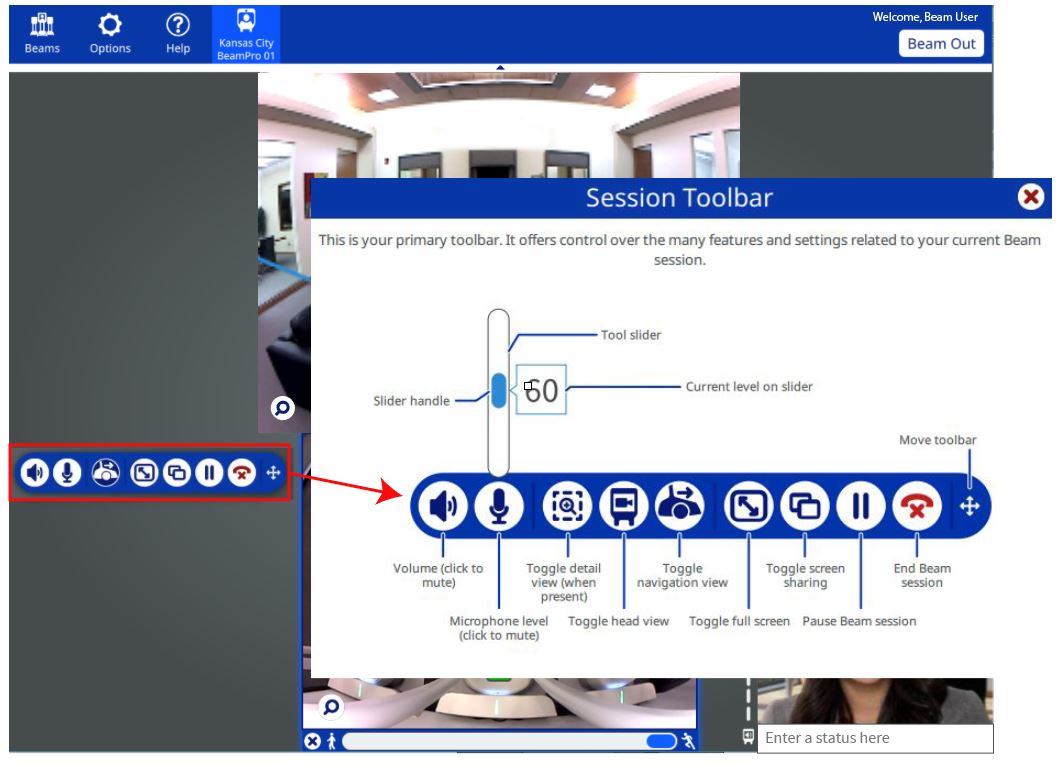
-
Navigation View: The Navigation View displays Beam surroundings during periods of mobility.
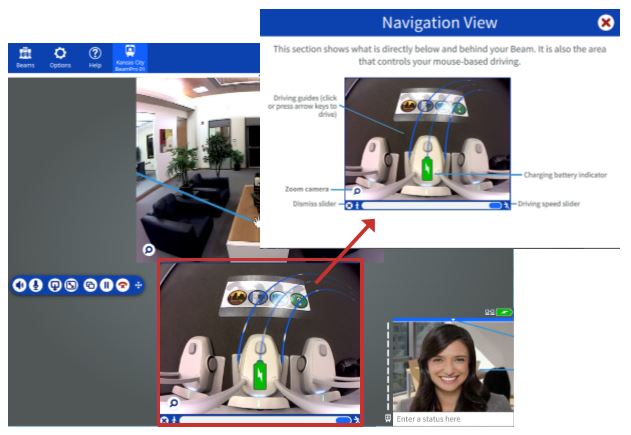
-
Assisted Docking: The Assisted Parking feature ensures precise docking each time a Beam is returned to a charging station.
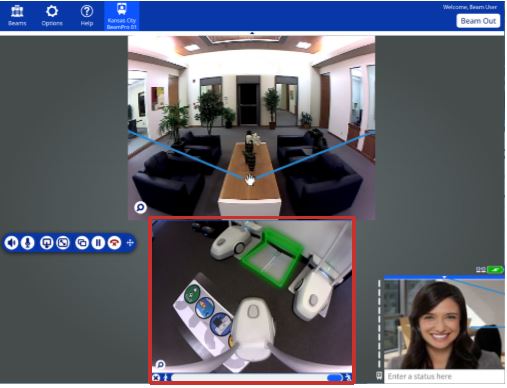
-
Beam Status View: The Beam Status View displays your self-view and other important data related to the current Beam session.
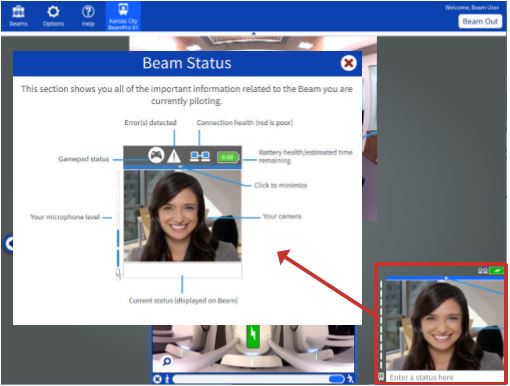
Options Tab
The Options tab offers the ability to preview and adjust settings within the Beam Desktop App.
-
General: Manage settings including, language, driving speed and notifications.
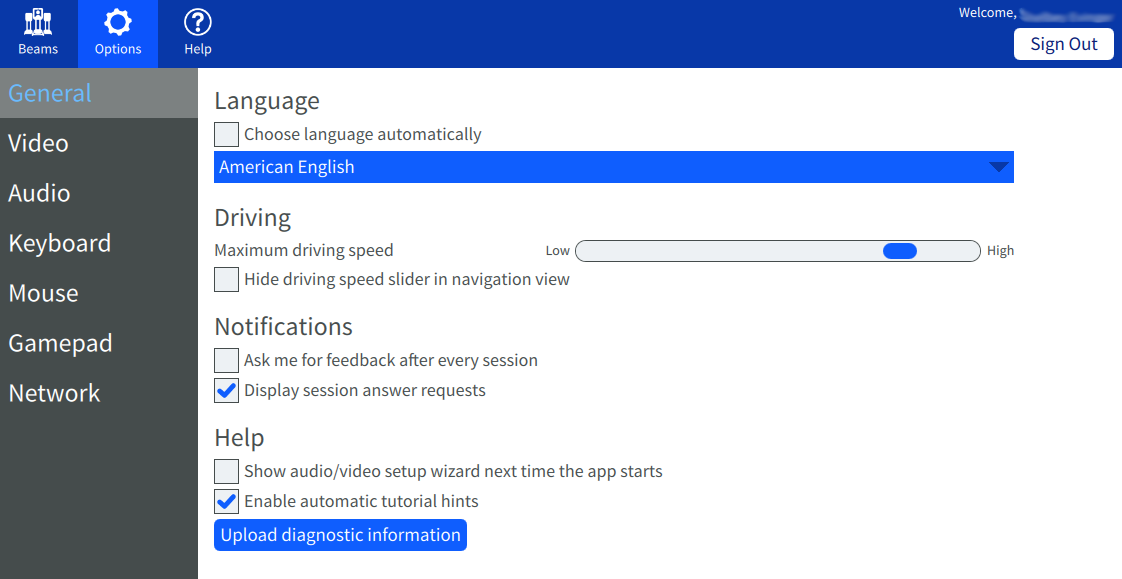
-
Video: Check your self-view and customize the camera views that appear on the Beam screen while in a call.
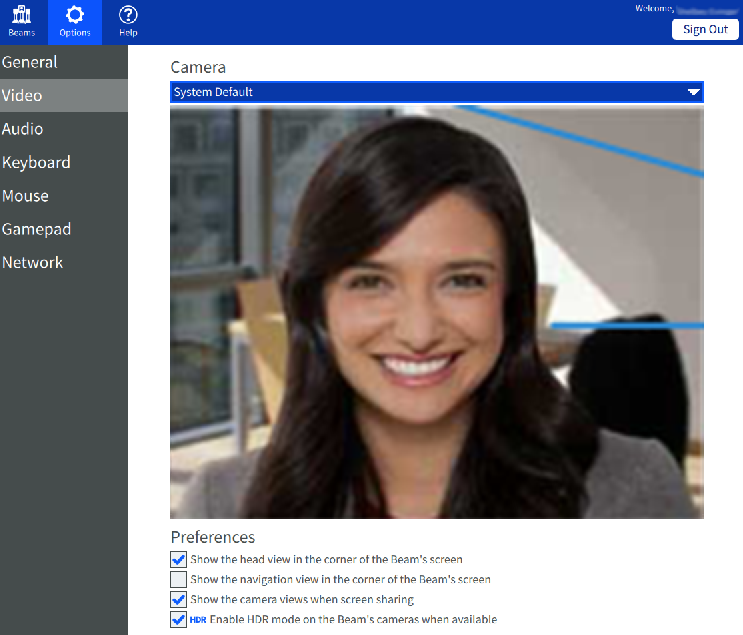
-
Audio: Adjust your sound preferences or test your speaker and microphone levels.
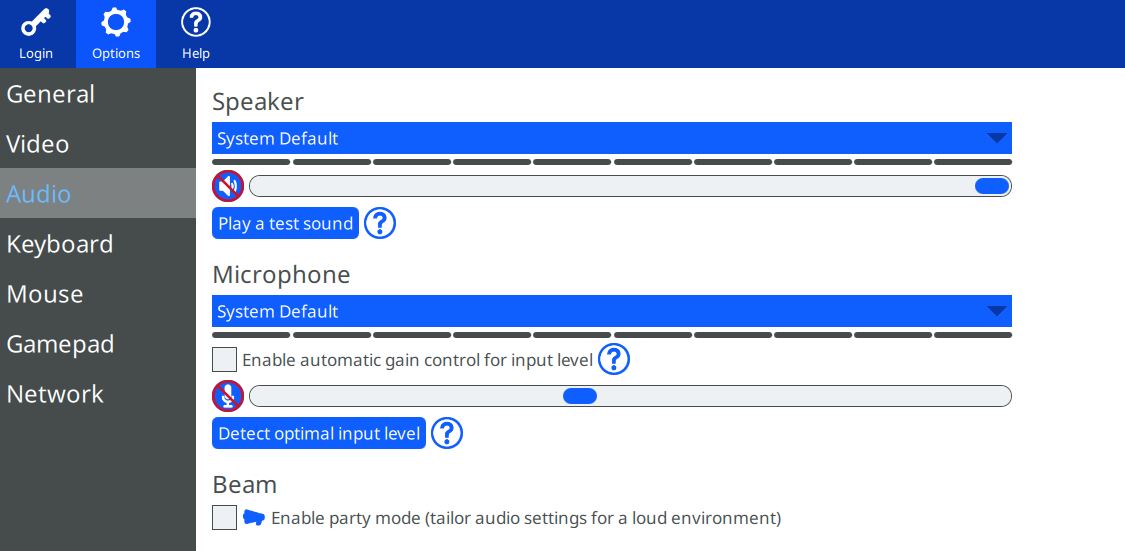
-
Keyboard: Check out tips for controlling Beam using arrow keys and shortcuts.
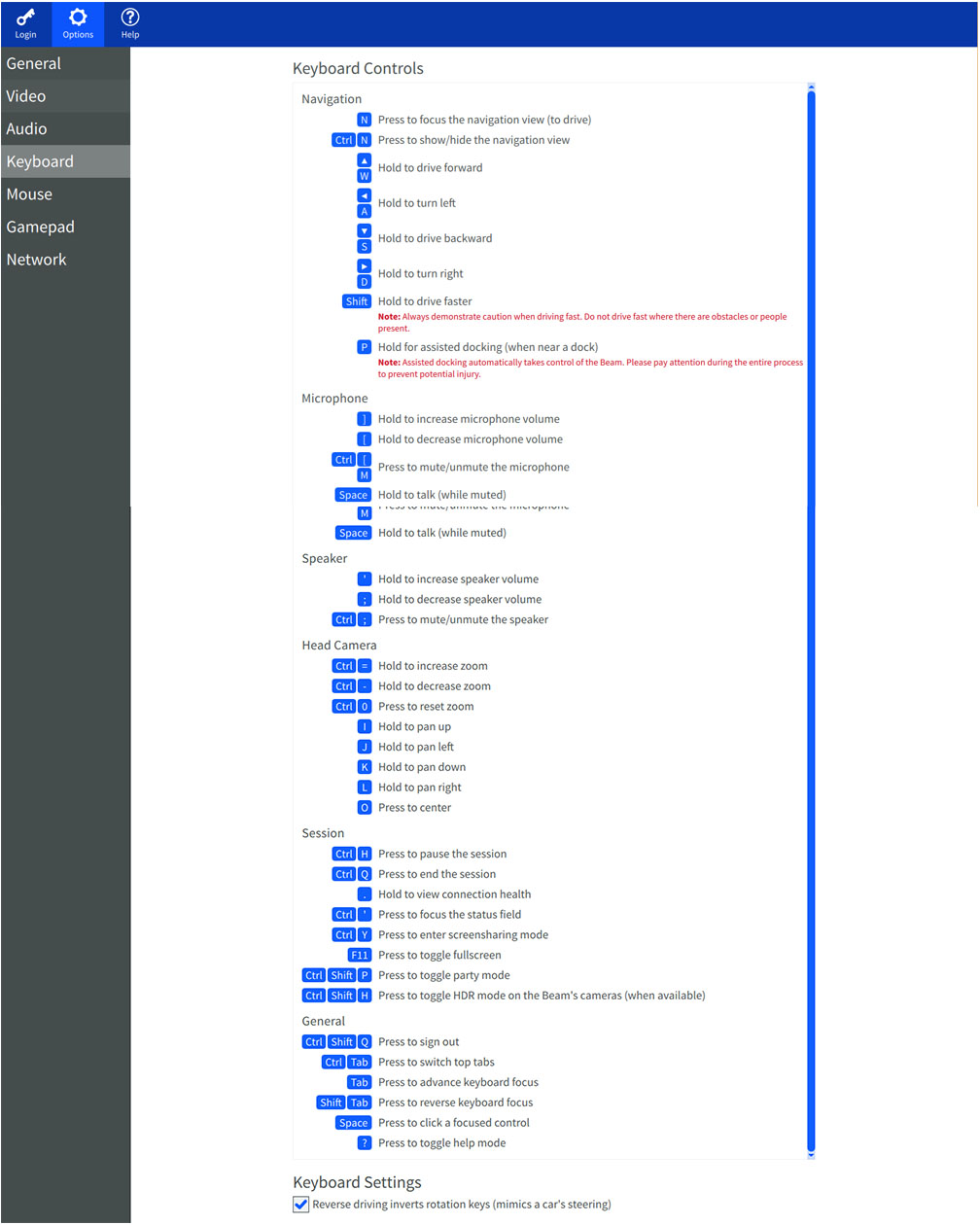
-
Mouse: Check out tips for using a mouse to navigate Beam and zoom.
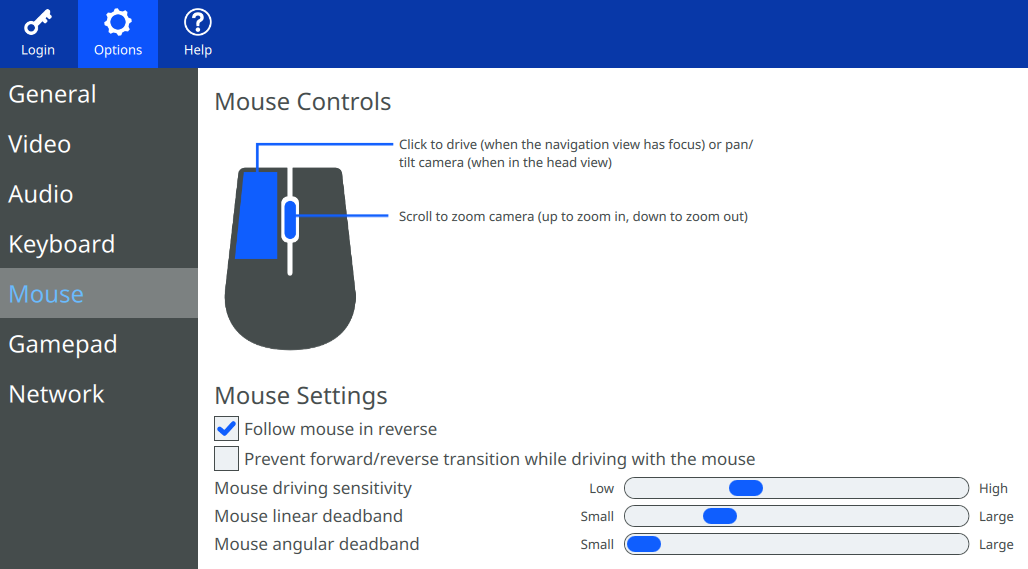
-
Gamepad: Adjust your gamepad settings to navigate Beam.
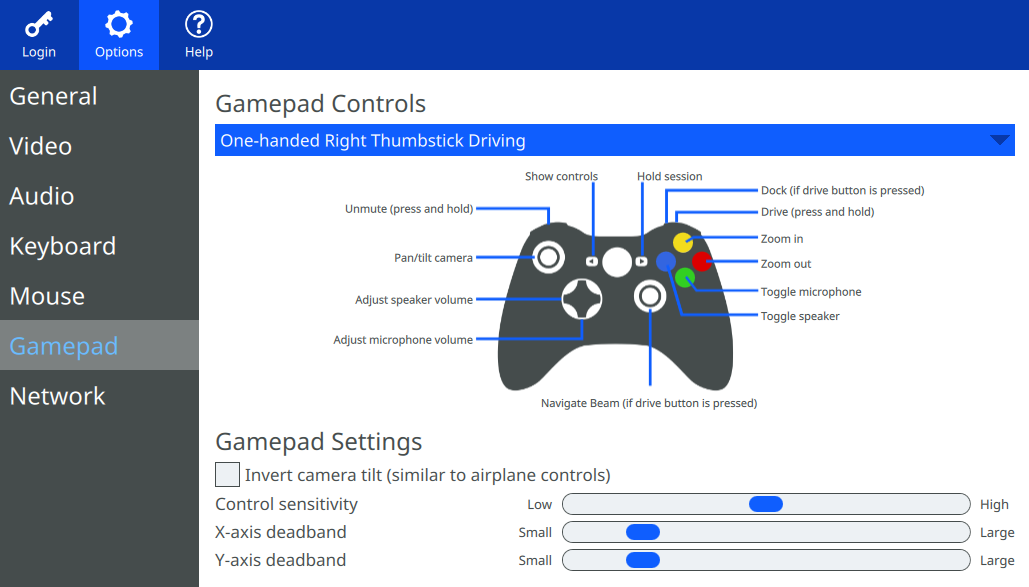
-
Network: Adjust and adjust your network and bandwidth settings.
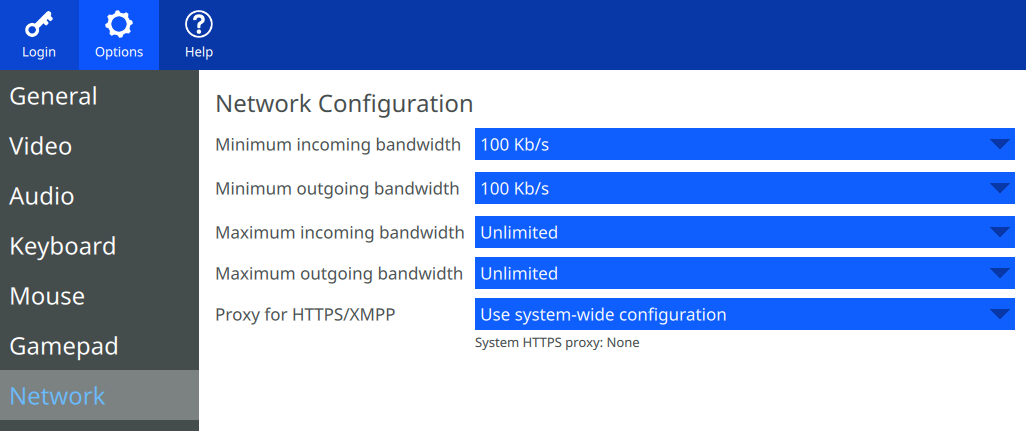
Help Tab
Having problems? Check out the Help section. You’ll find tutorials, references and feedback opportunity.
-
User Guides: User Guides offers links to online documentation and videos.
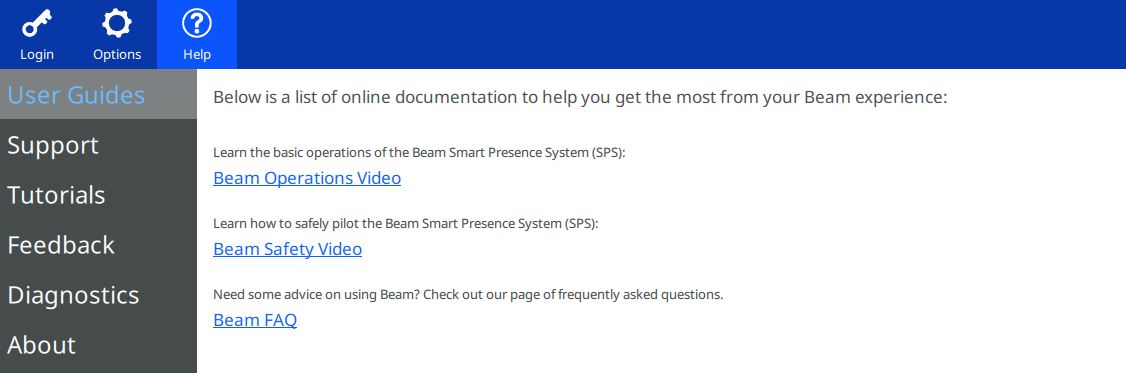
-
Support: Support offers links to the Customer Success team and public user forum.
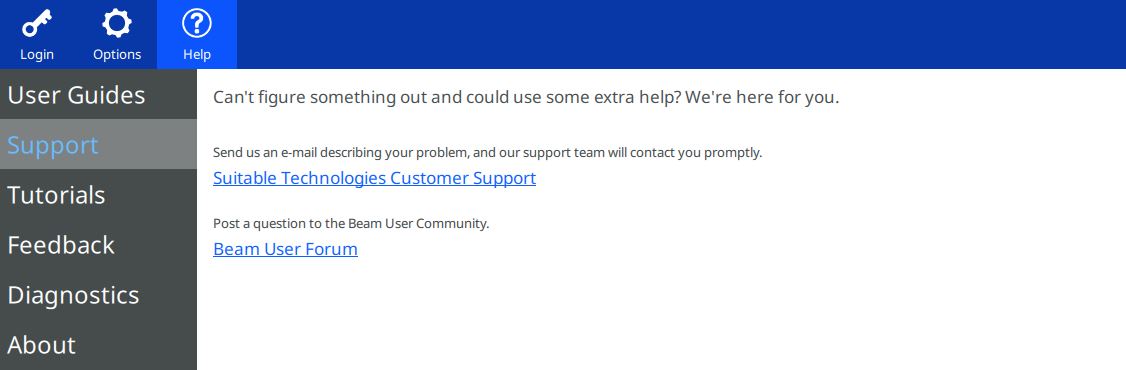
-
Tutorials: Toggle tutorials on or off from within the Beam App.
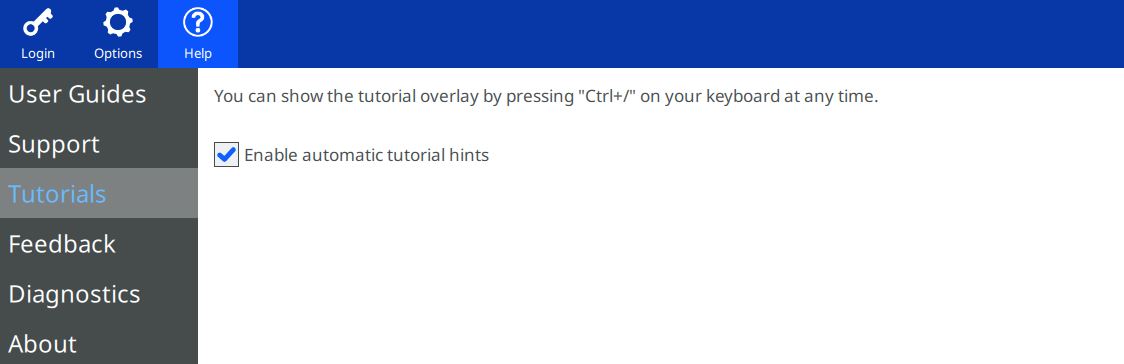
-
Feedback: Tell us how we’re doing by completing the Beam Pilot Experience Survey or offer feedback via email to feedback@suitabletech.com.
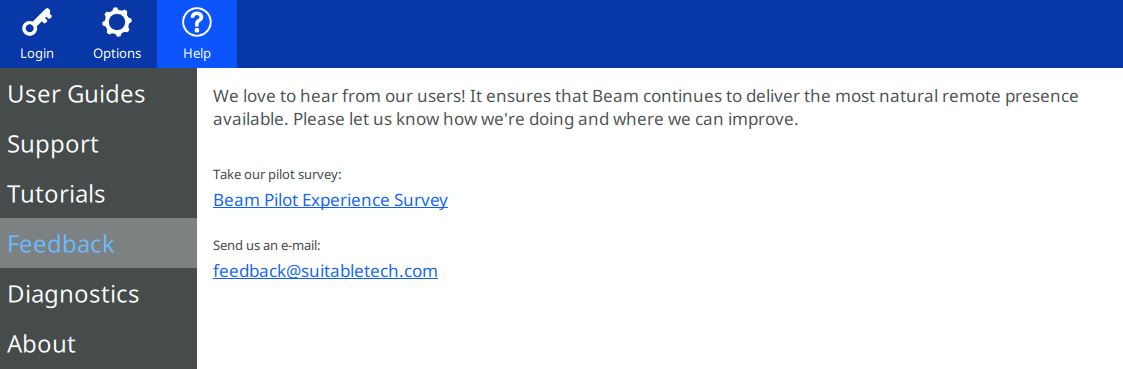
-
Diagnostics: If you’re having network problems or want to test a network prior to adding a Beam to it, this is a handy way to do so.
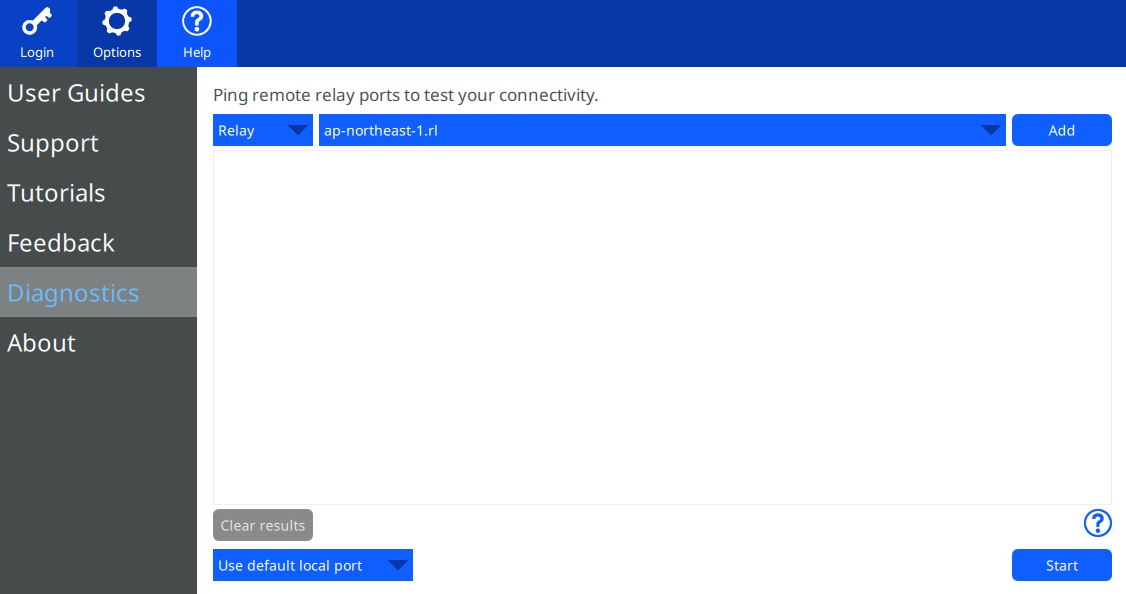
Click to learn how to run network diagnostics from the Beam App.
-
About: Check your current Beam app version or view our Terms of Service and Open Source Licenses.