Overview
The Beam Mobile App is a proprietary software provided by Suitable Technologies, Inc. which is used to operate a Beam from a smart phone or tablet.
Supported Platforms and Requirements
- iOS system requirements
- iPhone 5s or newer or iPad Air or newer.
- 1Mbps upload and 1Mbps download bandwidth.
- Android system requirements
- Android flagship phone or tablet manufactured after January 2014.
- 1Mbps upload and 1Mbps download bandwidth.
Installation
To get started, you’ll need to install the Beam Mobile App on your smart phone or tablet.
-
To install the Beam Mobile App on your device, search for “Beam” in the App Store on iOS or Play Store on Android then select and install the app offered by Suitable Technologies.
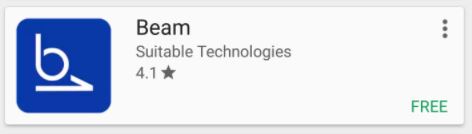
-
Click “INSTALL” to begin the installation process.

-
Accept the terms and conditions of the application.
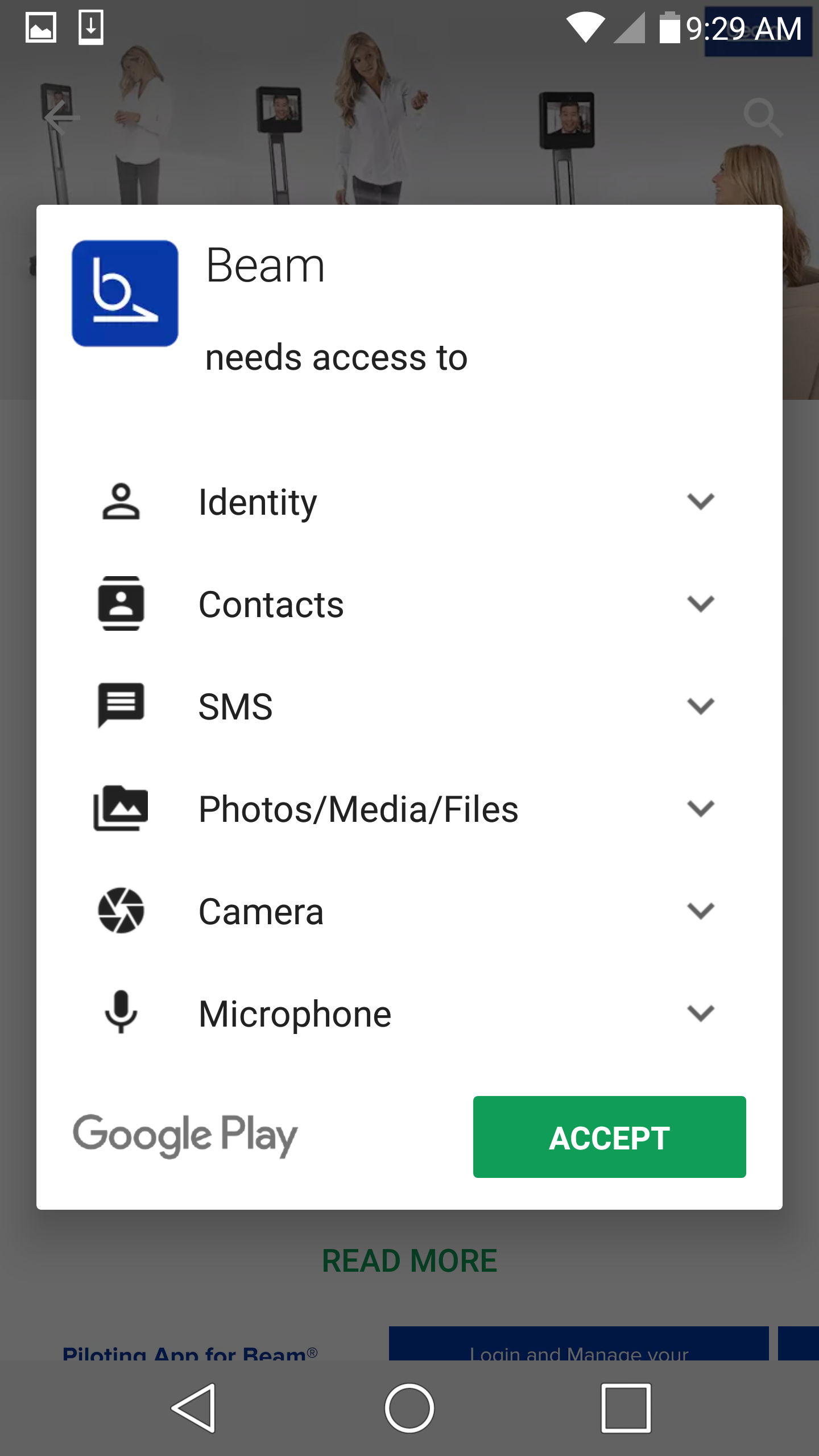
How to Launch the App
-
When the installation is complete, select OPEN to or browse your installed apps and select Beam to launch the app.
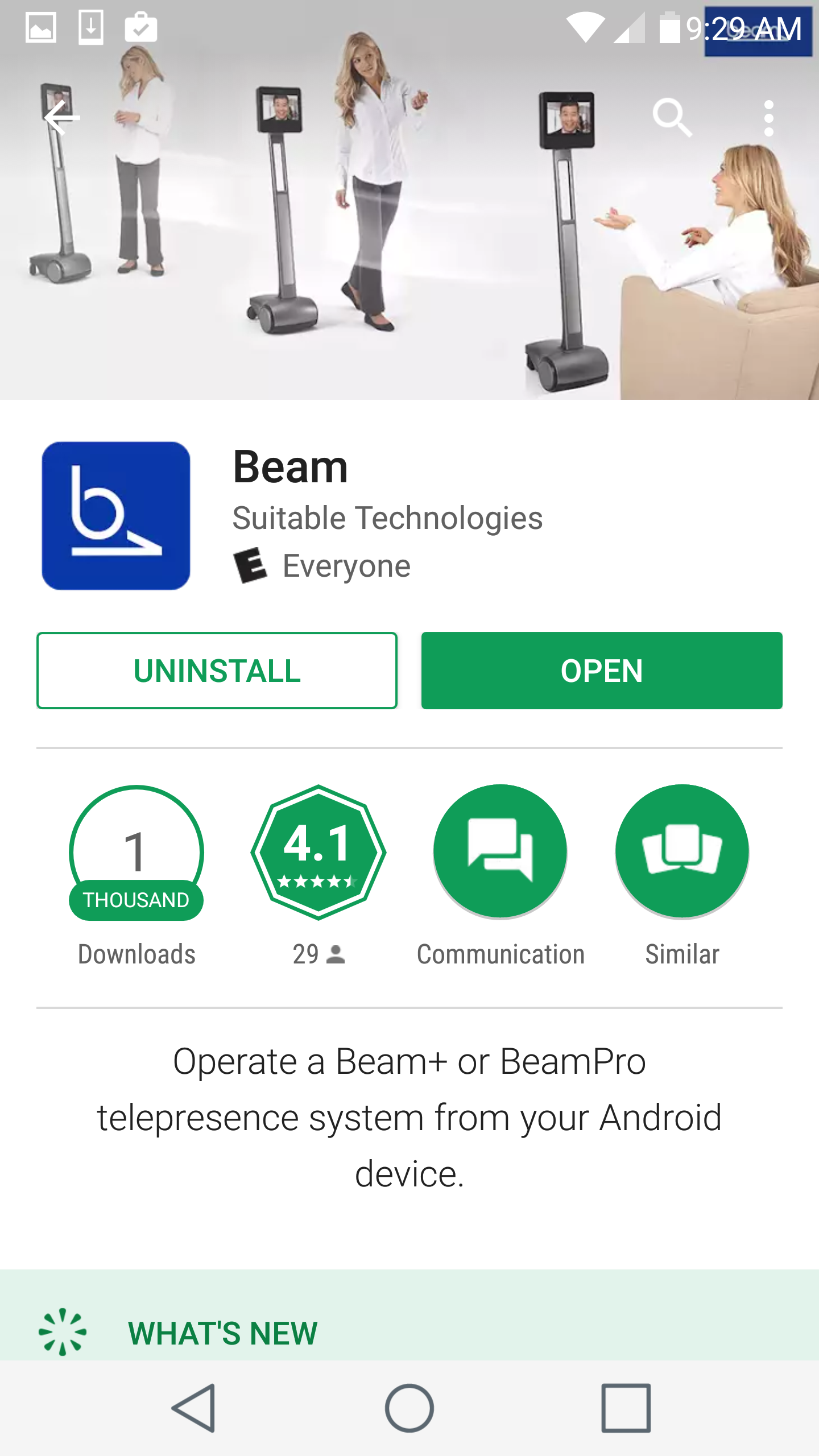
Welcome Screen
At first launch, the Beam Mobile App will present a tutorial on how to use the app. See below for more information.
-
The Welcome screens will show you how to use the Beam App. Continue by clicking the arrow in the upper right corner of the screen.

-
You will learn how to browse and sort the devices in your Beam Lobby.
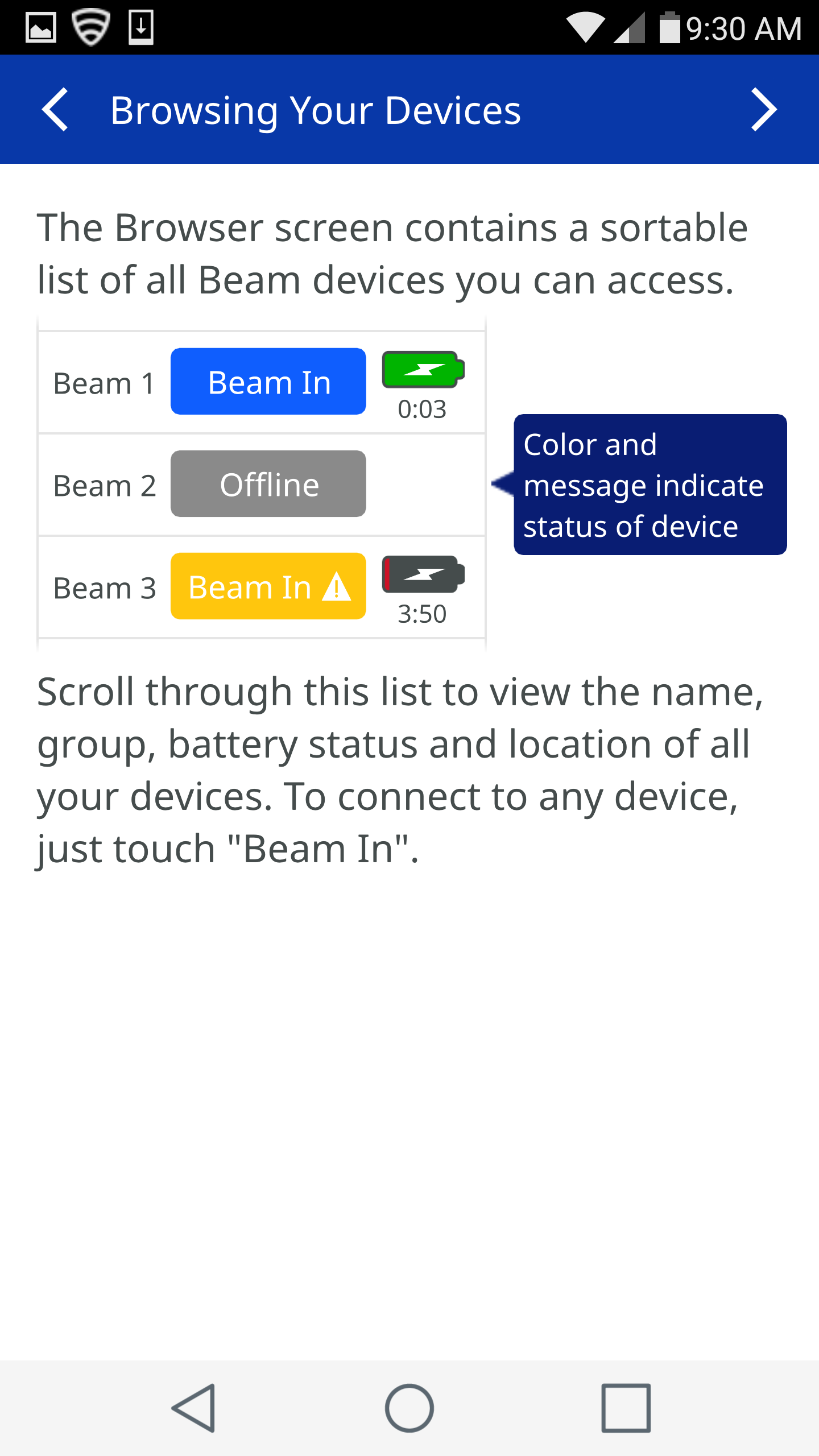
-
What the Pilot view is.
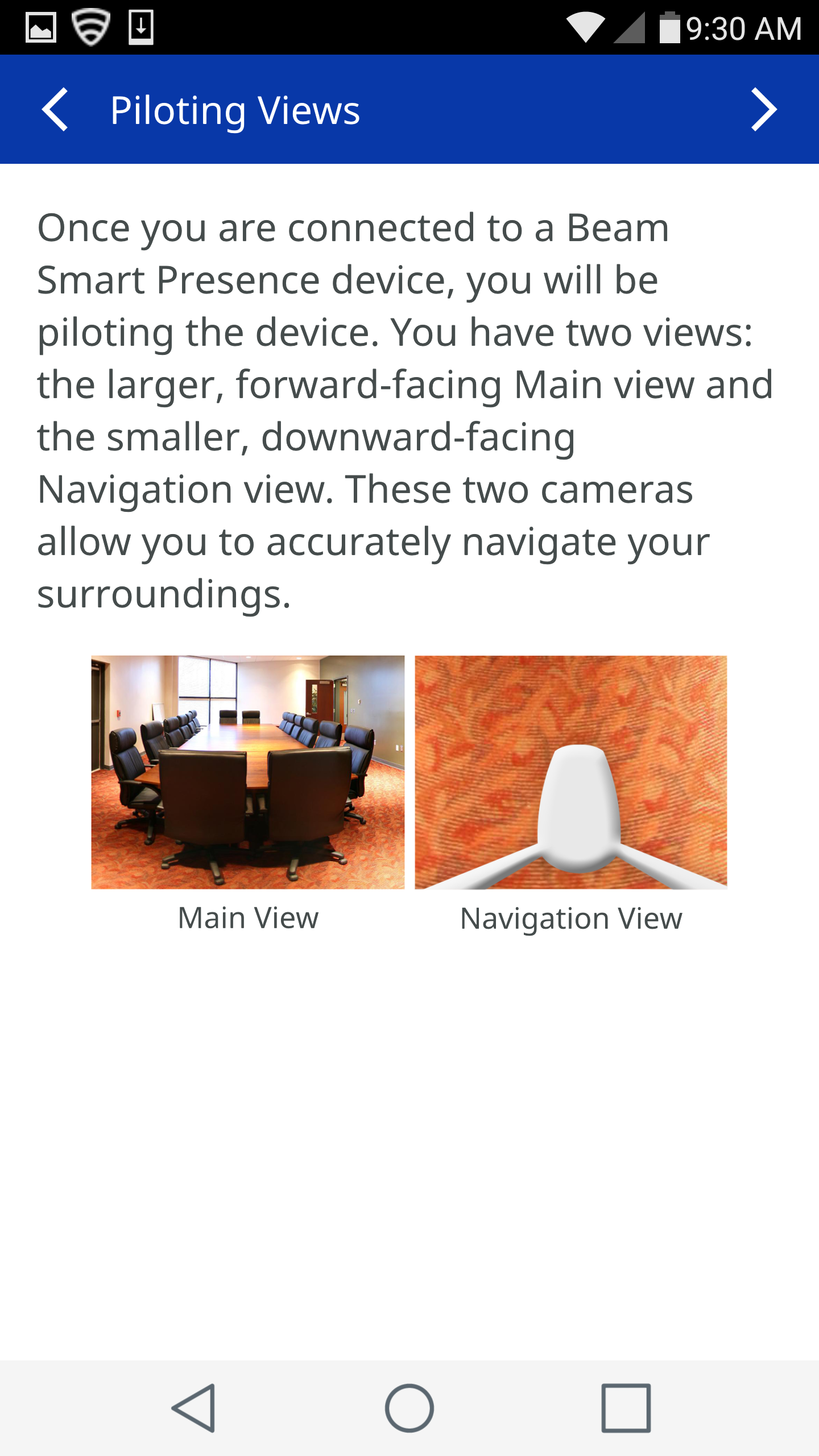
-
How to drive/pilot a Beam.
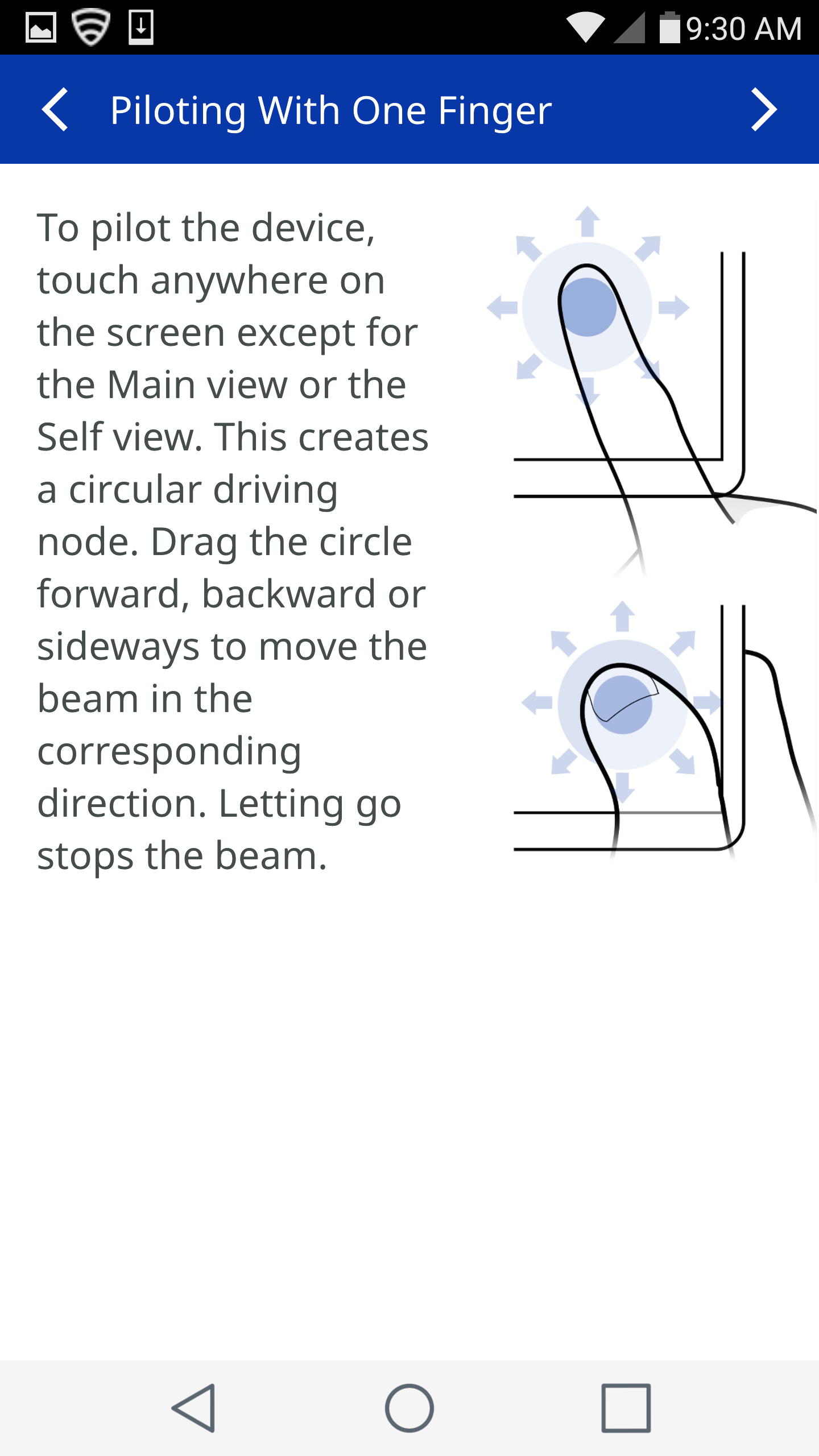
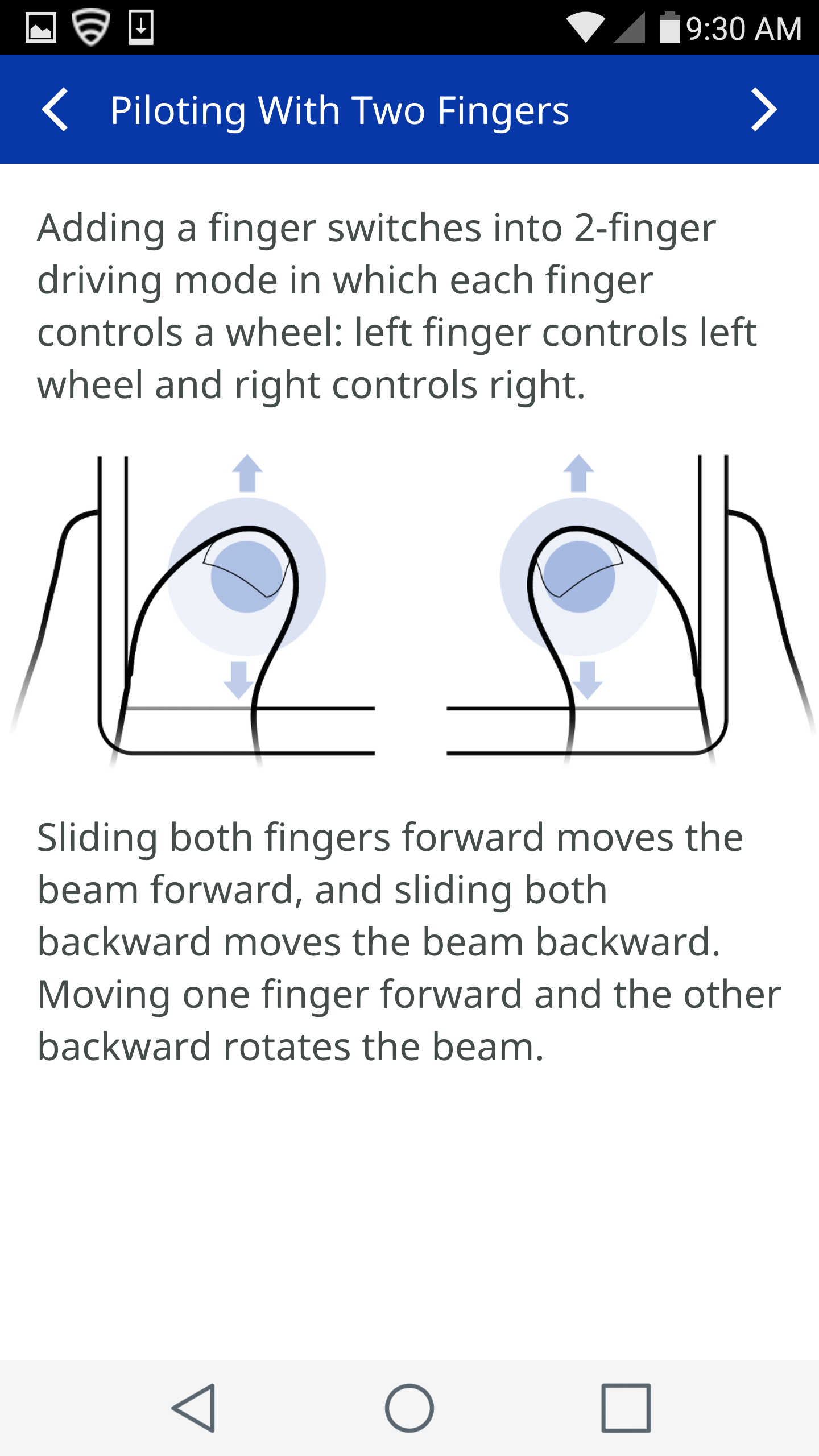
-
You’ll also be prompted to view the Beam Operation and Safety videos. We highly recommend this as they are very informative.
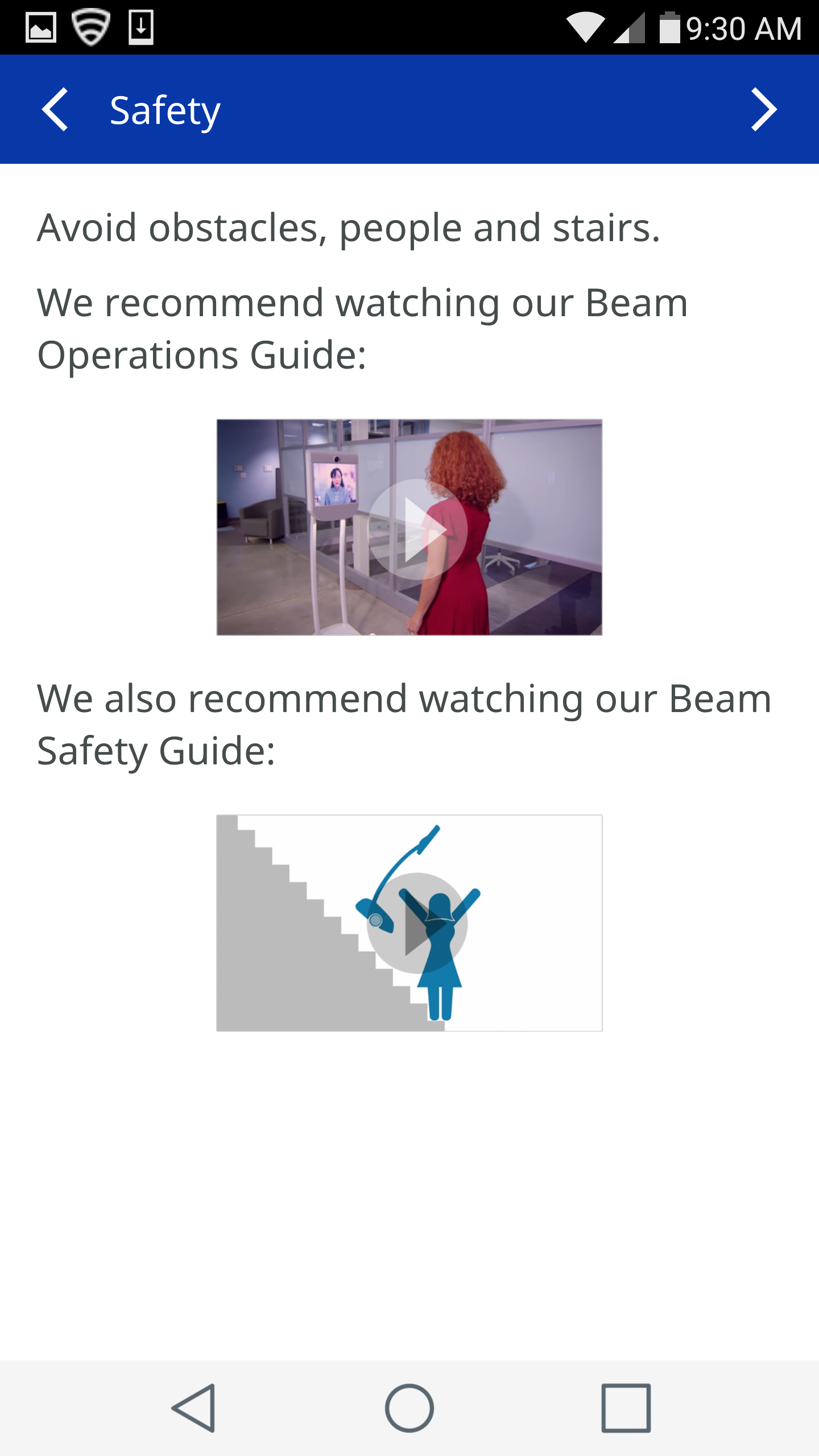
-
Lastly, you’ll be informed of and how to use the Assisted Parking feature which comes standard on all Beams.
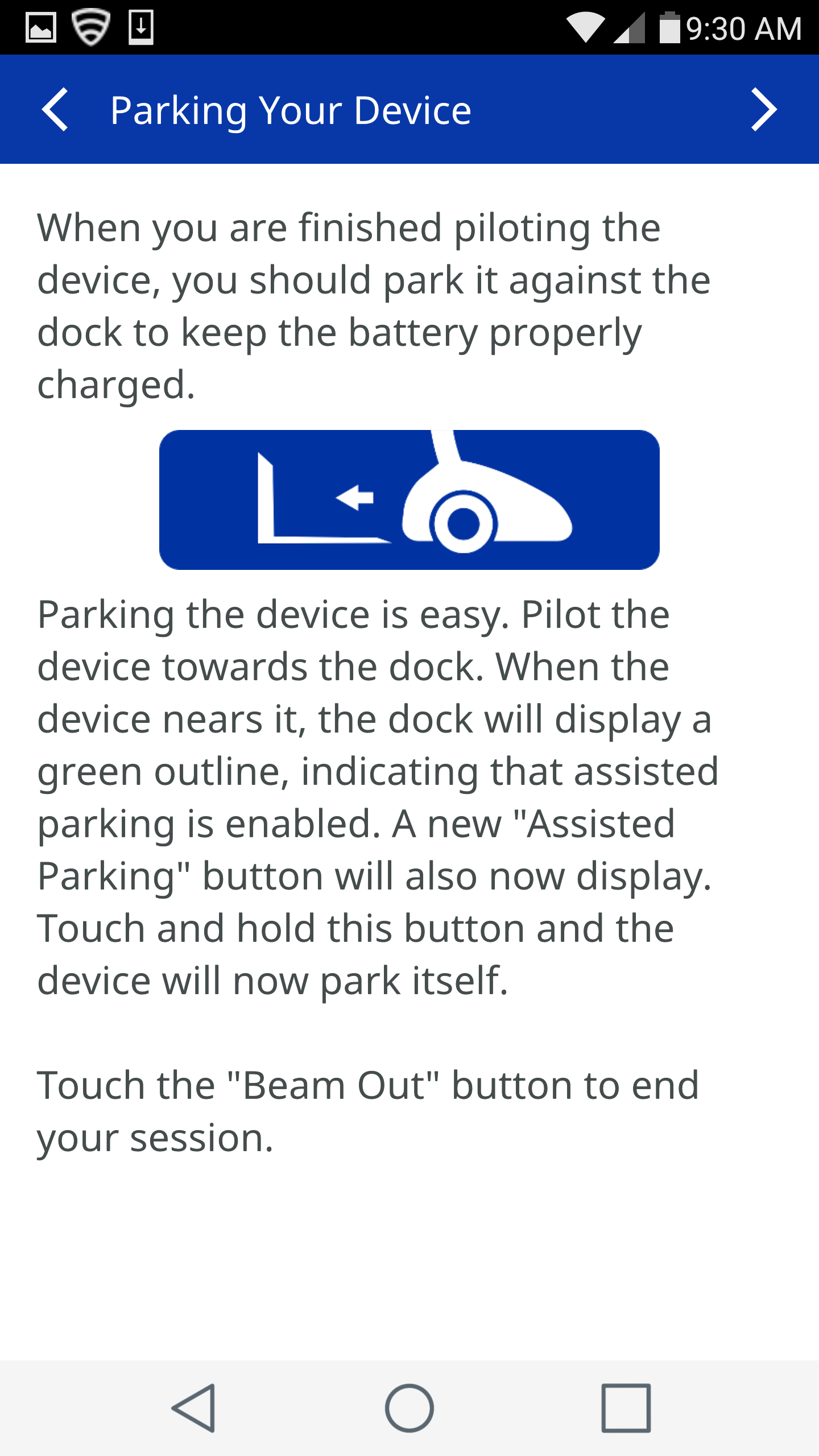
Setup
Next, you’ll be prompted to begin your mobile video and audio setup to ensure you look and sound good on Beam.
-
Click the “Start Setup” button to begin.
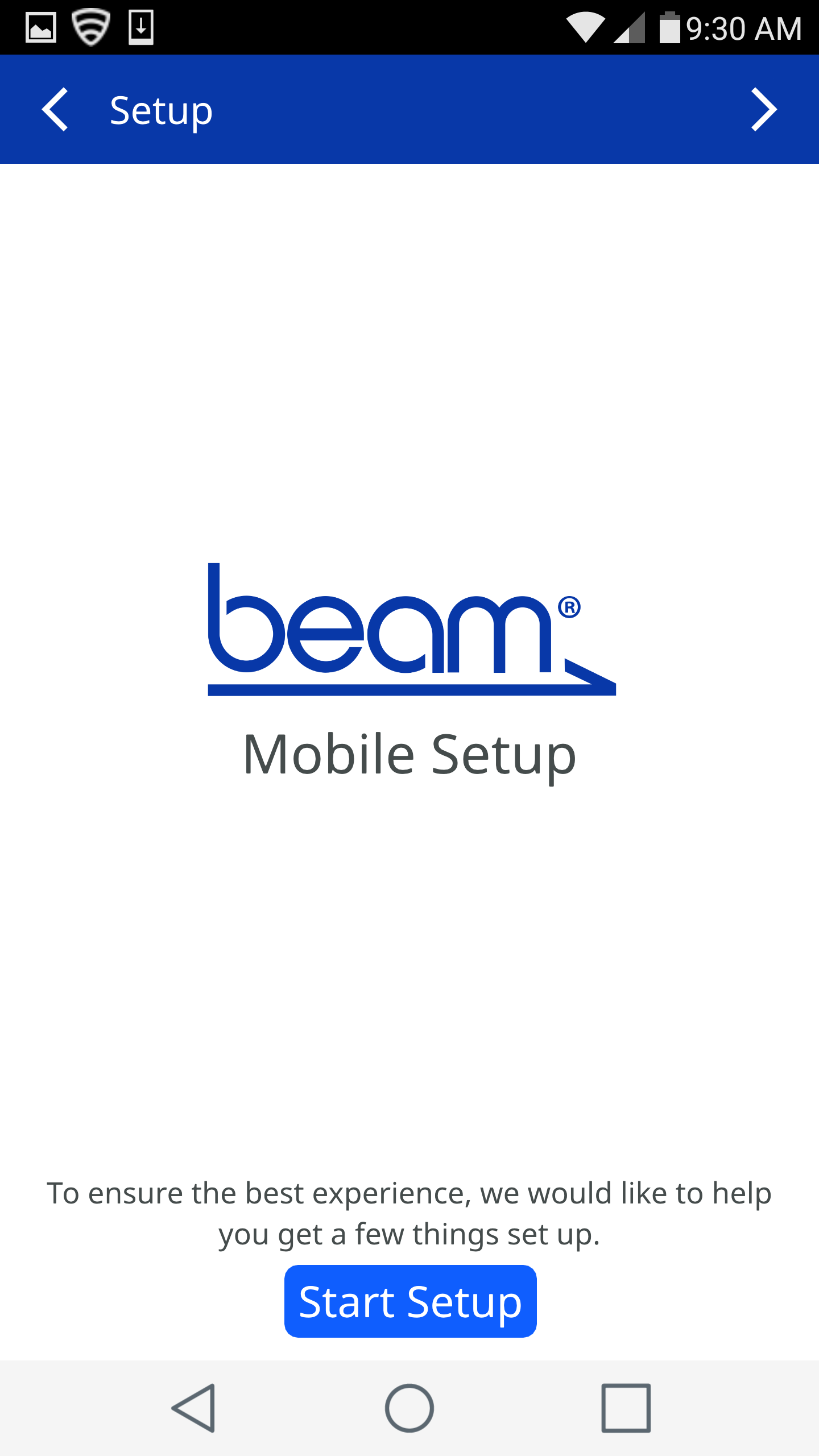
-
Check your camera accessibility, lighting and position then click “I look great!”” to continue.
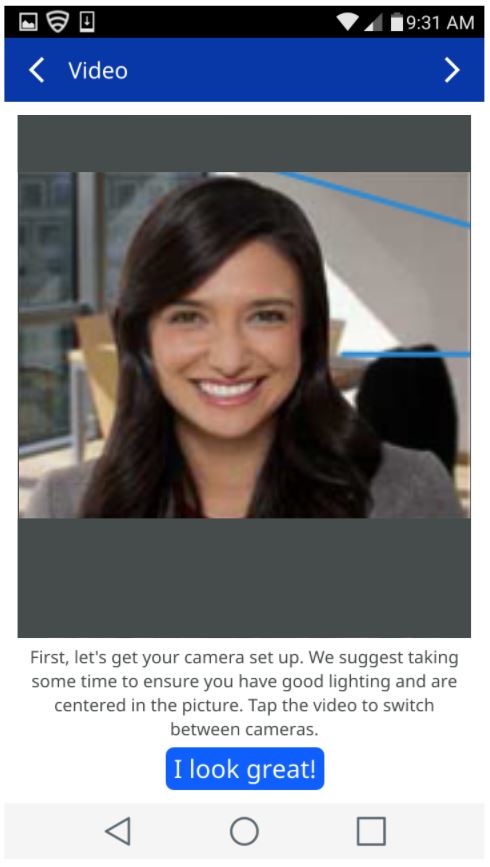
-
Test your audio levels by playin and recording a test sound. When you’re satisfied, click “I sound great!” to continue. Note: Audio levels are adjusted using the volume controls for your mobile device.
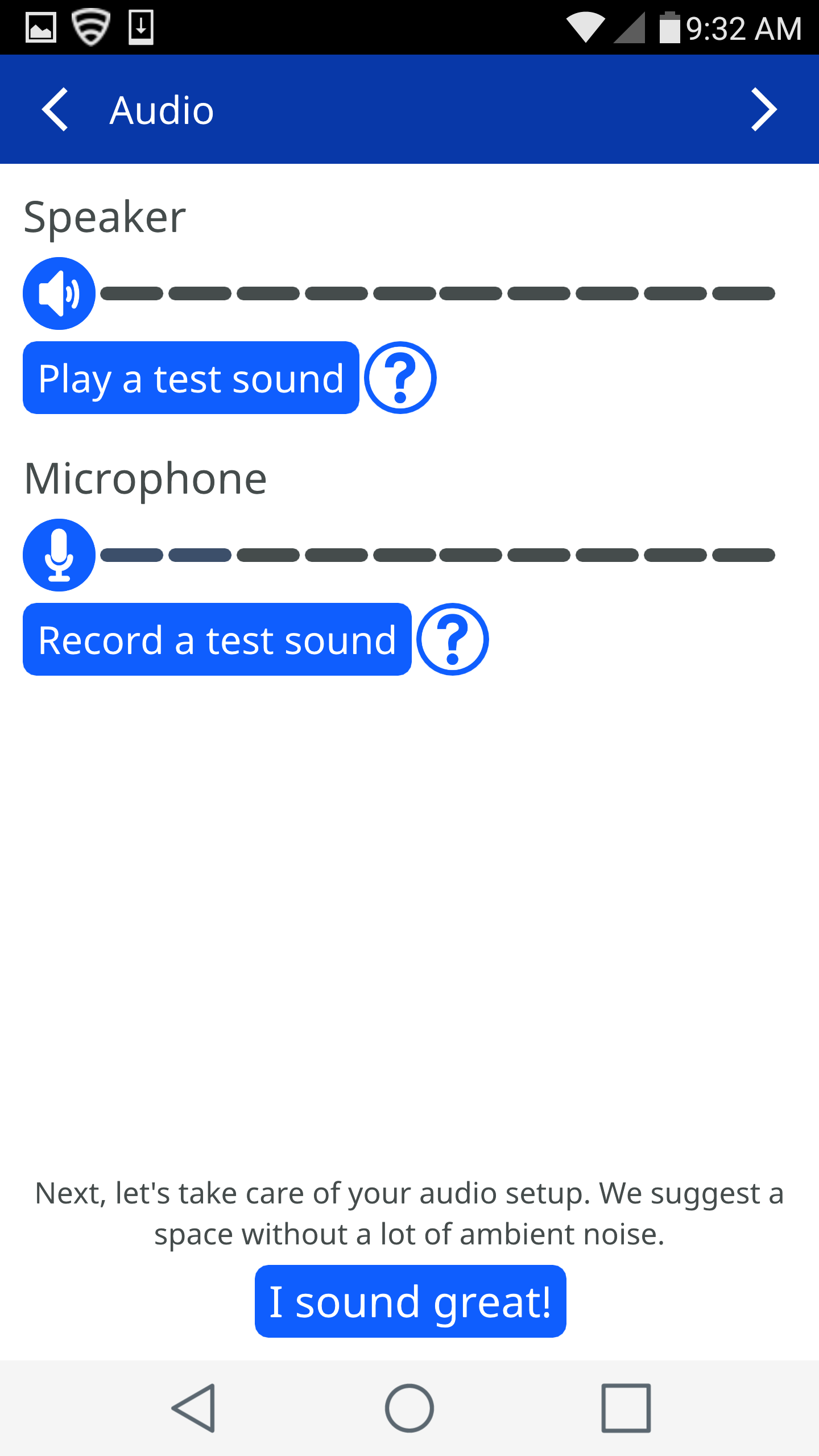
-
Click Start Beaming when you’re ready to continue!
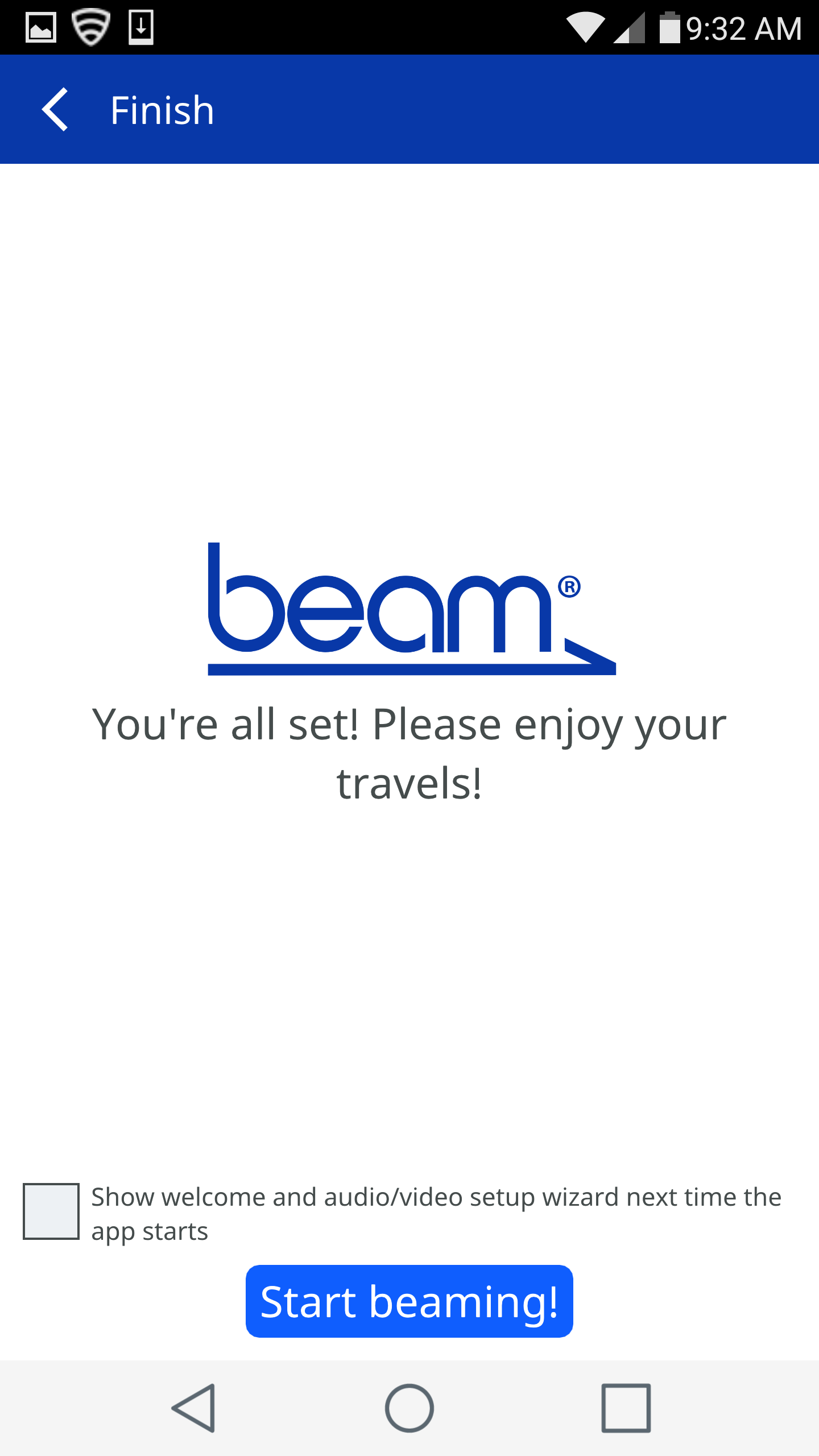
Logging In
You’re ready to log into the app.
A Beam account is required in order to sign in. Accounts are created on an invitation basis or upon registering a new account at www.setupbeam.com.
-
Launch the Beam Mobile Application and sign in using your designated method of authentication.
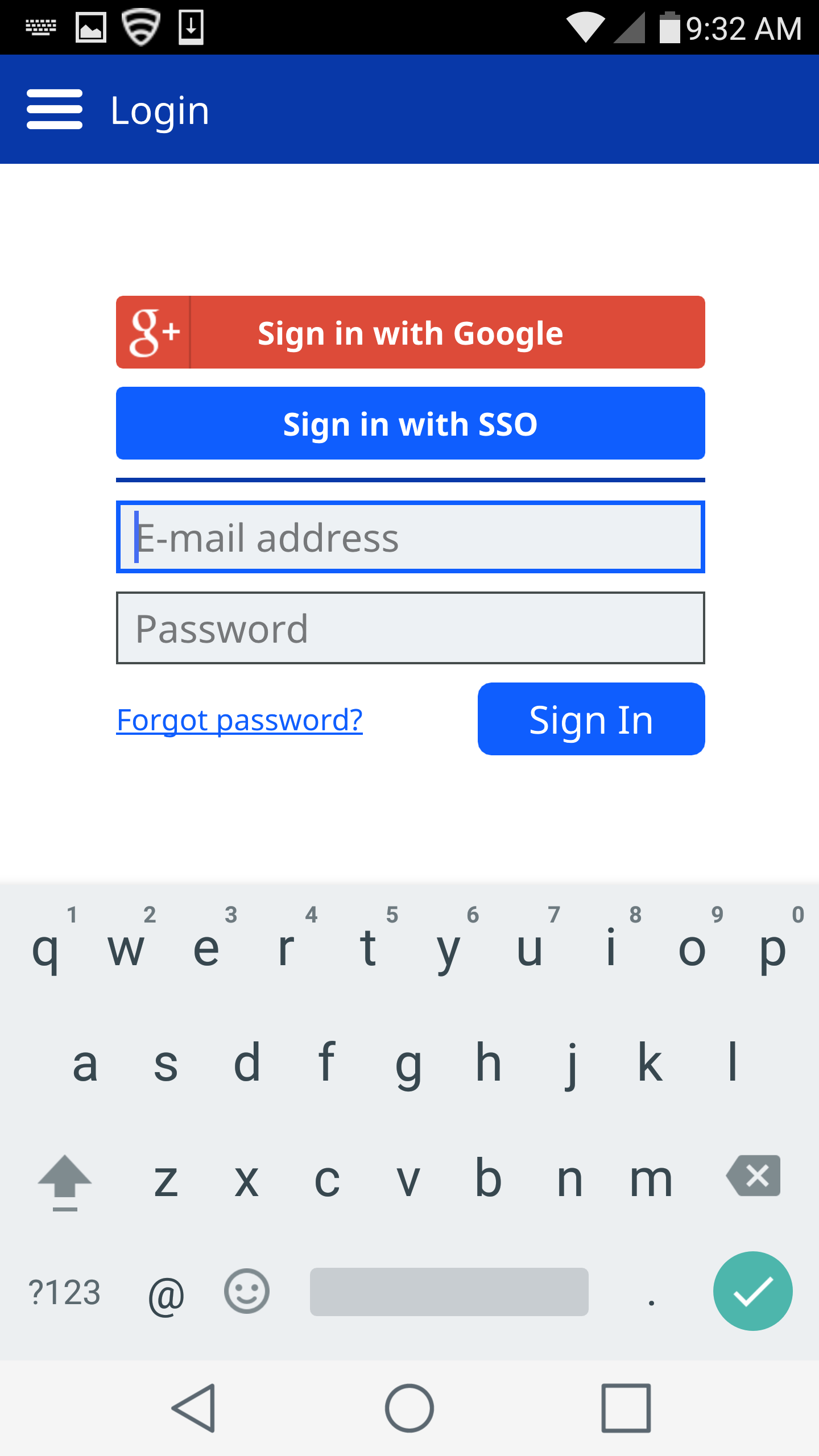
-
Beam Authentication uses Suitable infrastructure to authenticate credentials.
-
Enter your email address and password in the fields provided
-
Select Sign In
-
Upon successful authentication, your Beam App will open to your Beam Lobby.
-
- Sign in with Google is only available to users with Gmail or Google for Business.
-
Click Sign in with Google
-
A new window will open to view your Google Accounts
-
Select the associated account to sign in
-
Upon successful authentication, your Beam App will open to your Beam Lobby
-
- Sign in with SSO is available to users who authenticate via SSO.
-
Click Sign in with SSO
-
A new browser window will open to the Suitable Technologies Welcome page
-
Upon successful authentication, your Beam App will open to your Beam Lobby
-
-
Operation
Now you’re ready to start using Beam.
-
** Beam Lobby:** When your Beam Mobile App opens up, you will be presented with a list of devices to which you have access. If you don’t see anything here, contact your Beam Admin to be invited to a Beam. The Beam Lobby houses all Organization information and Beams of which you are a member. Here you can begin a Beam call, view current Beam status(es), view remaining estimated battery life, etc. Click Beam In to connect to your preferred device!
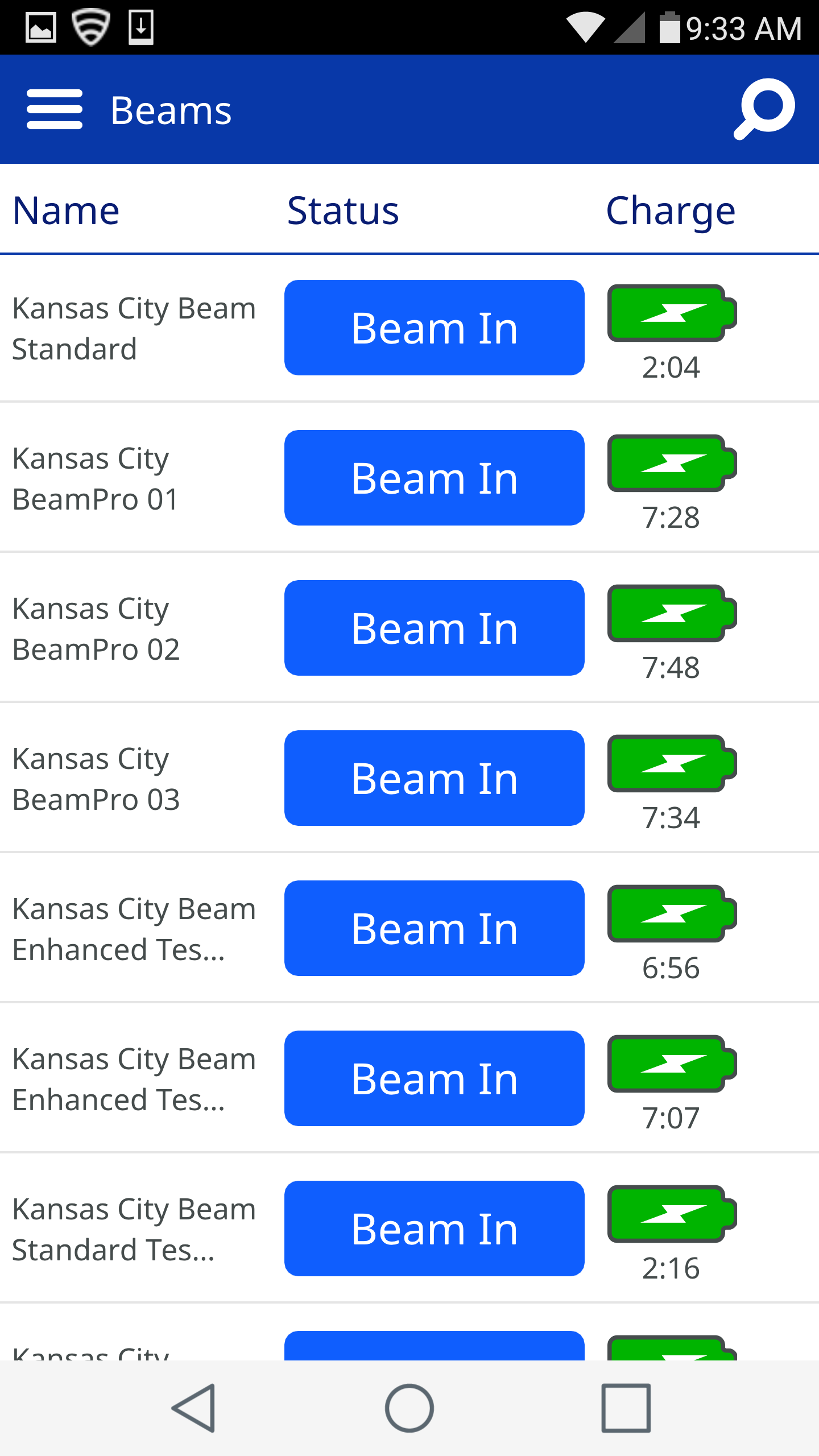
-
To search for a specific device, select the magnifying glass in the upper right corner and type the Beam name into the field provided. Click X to exit.
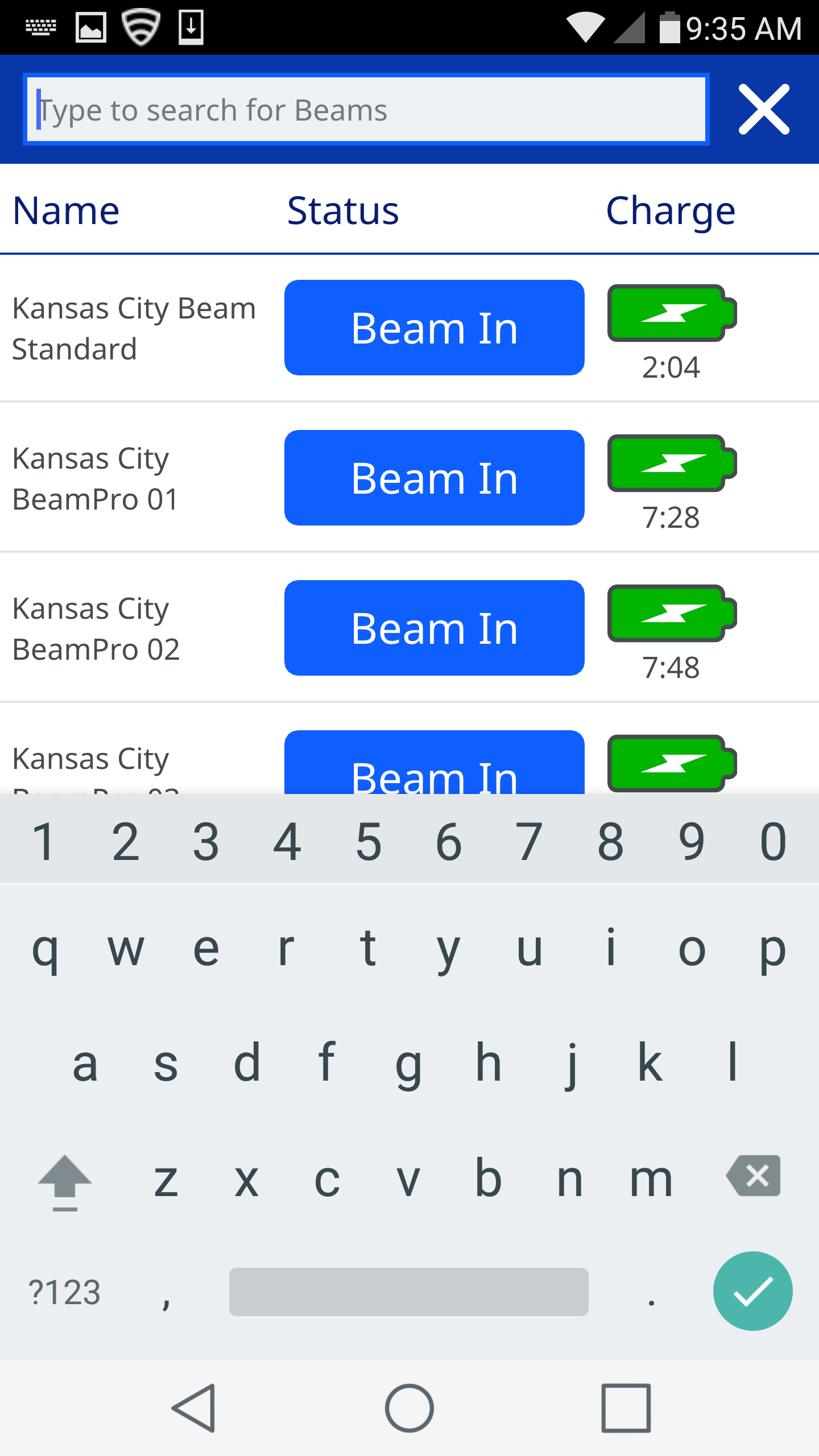
-
To view your menu options, click the navicon next to Beams in the upper left corner. You’ll notice, Beams, Options, Invite, Help and Sign Out.
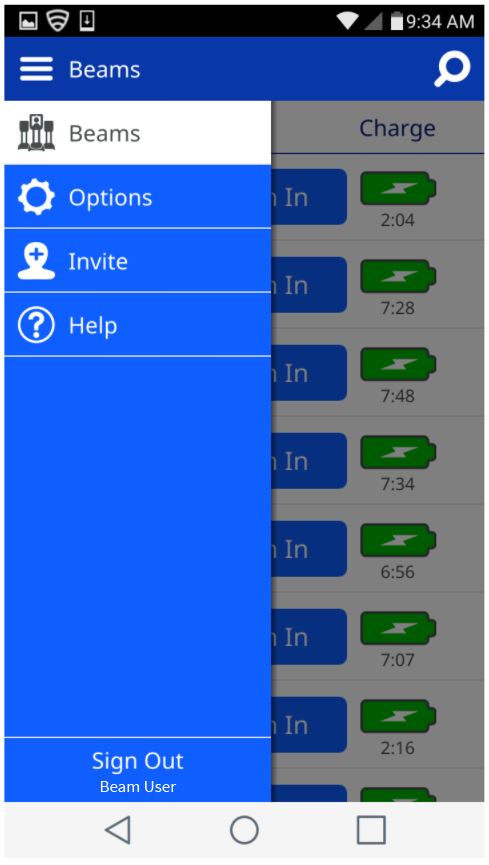
Options
Need to change something withing the Beam App. See what options are available below.
-
General: Enable/Disable the Welcome Wizard view upon launching the application.
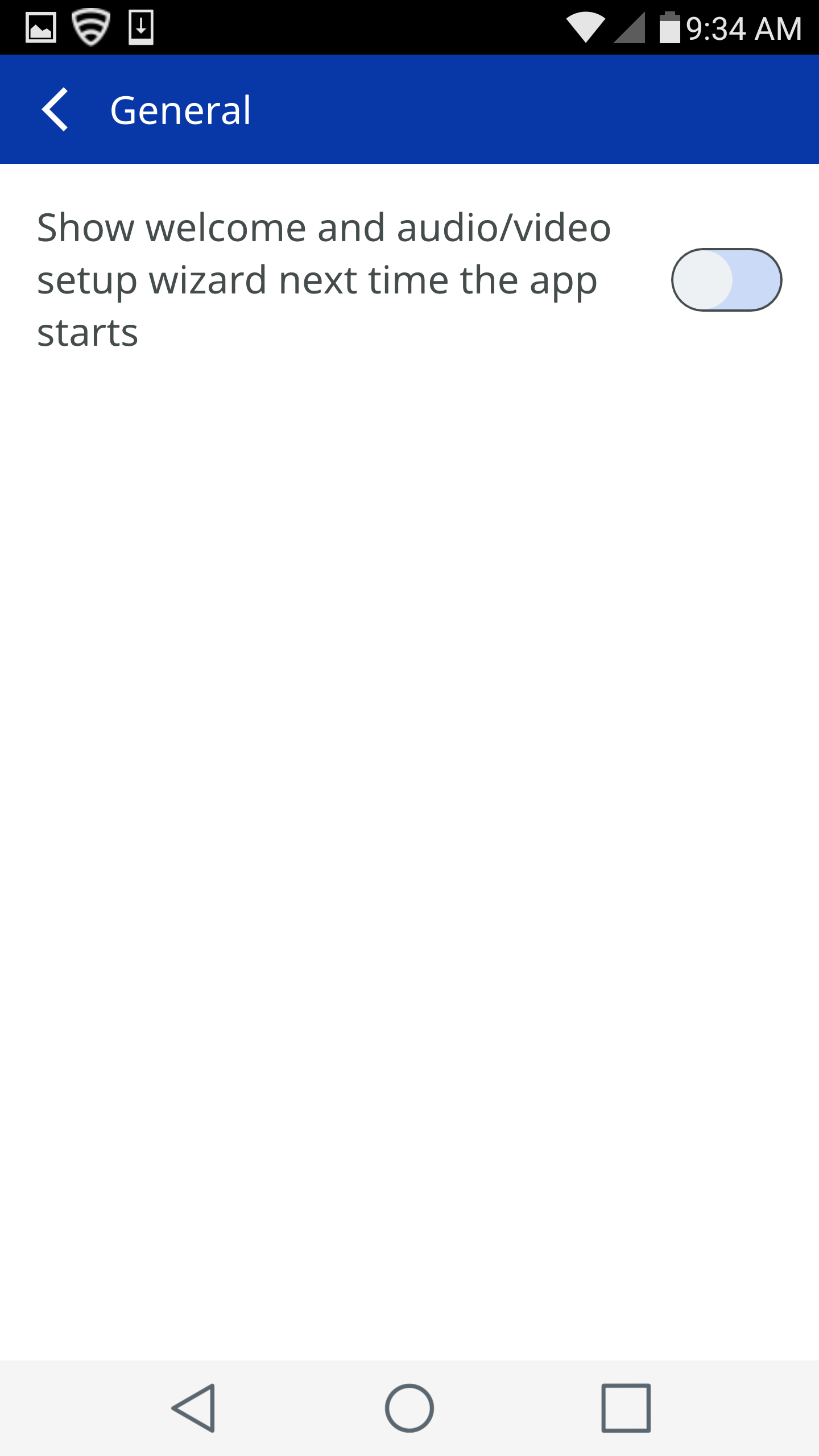
-
Video: Check your self-view and customize the camera views that appear on the Beam screen while in a call.
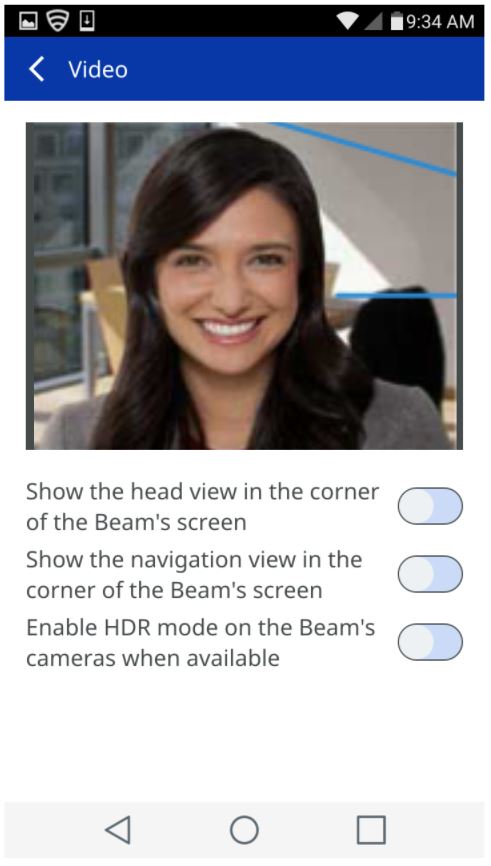
-
Audio: Adjust your sound preferences or test your speaker and microphone levels.
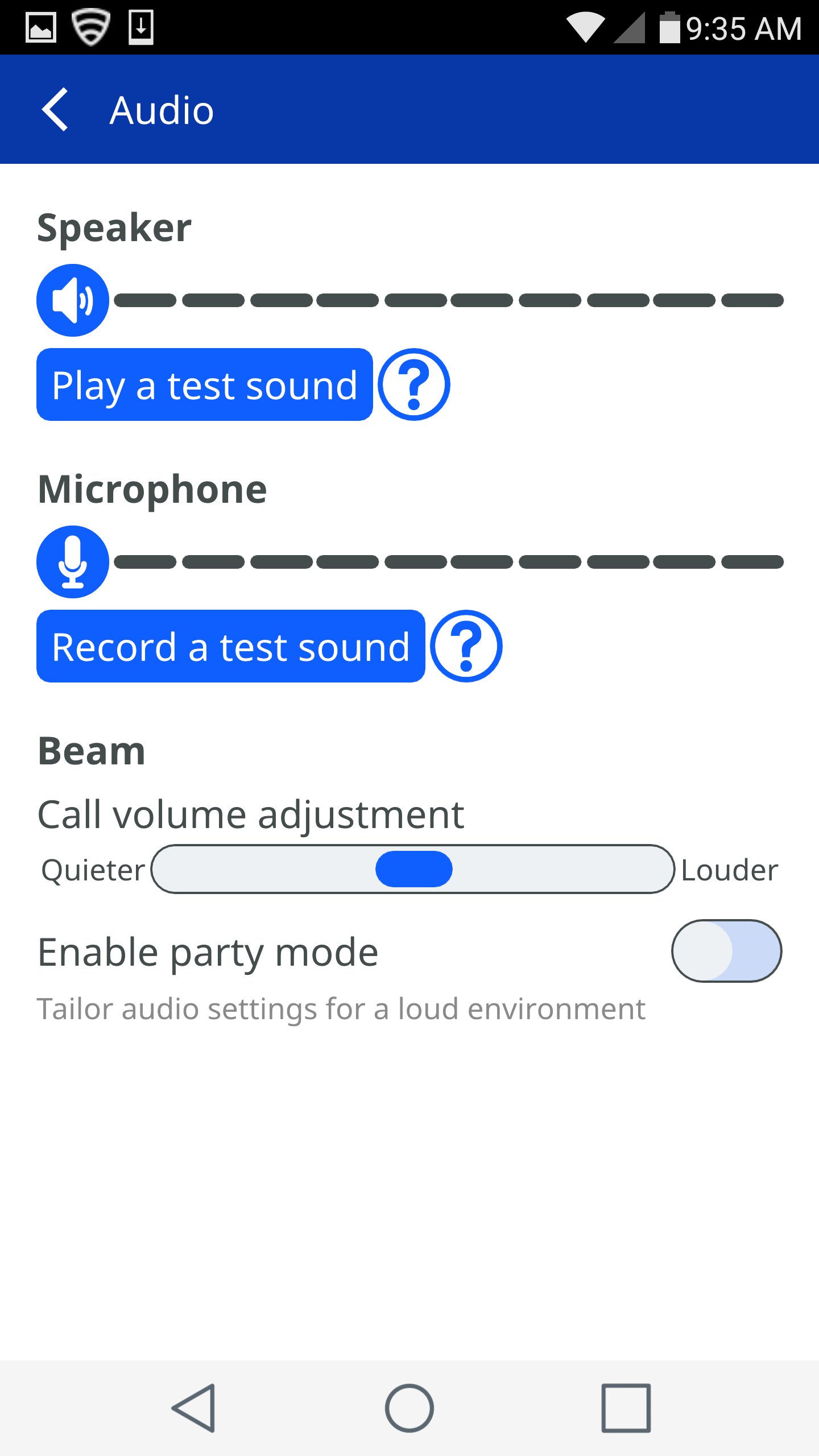
-
Driving: Adjust your speed, driving sensitivity and customize your pilot settings.
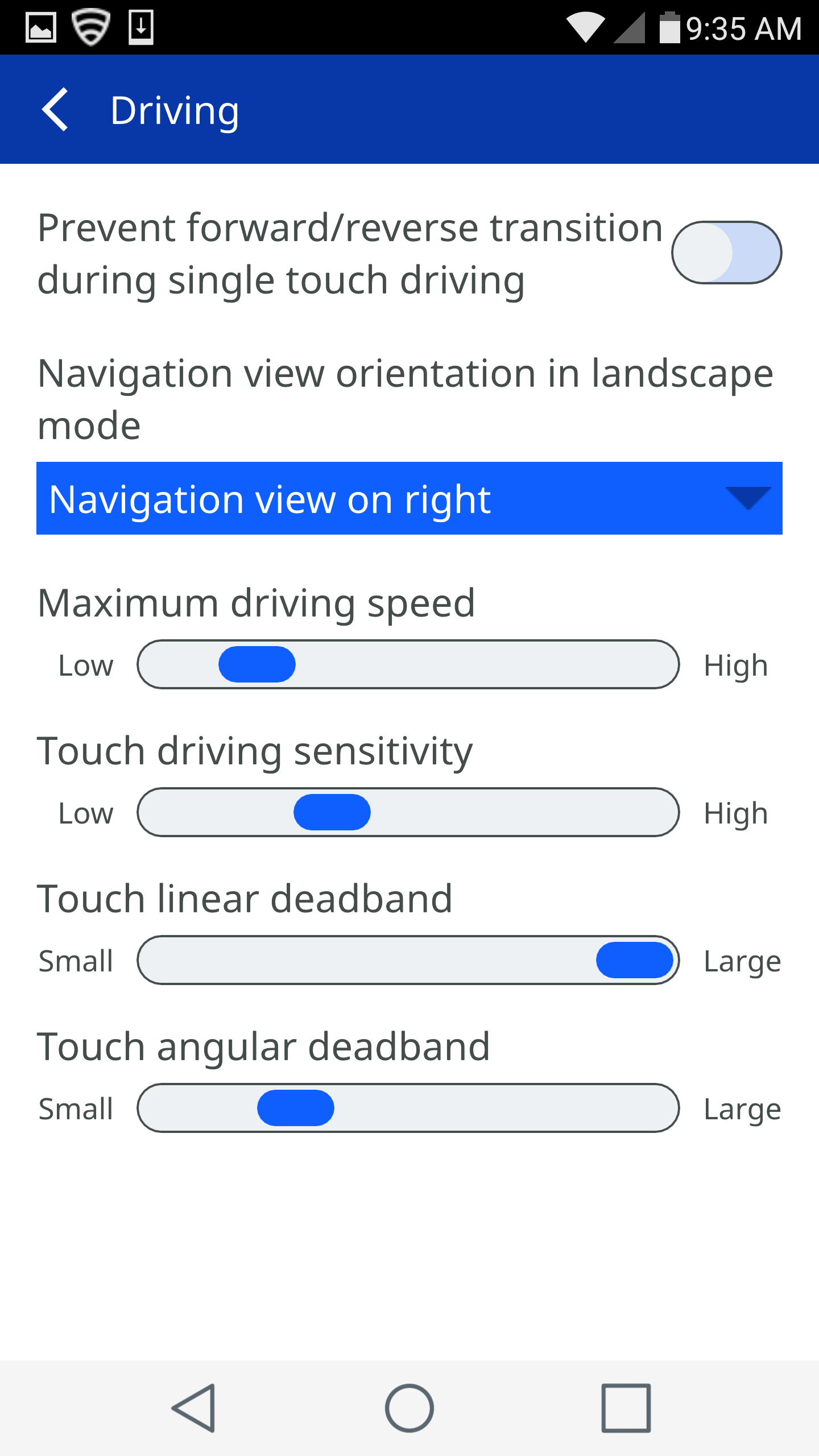
-
Notifications: Enable/Disable session feedback surveys and session answer requests from incoming pilot calls.
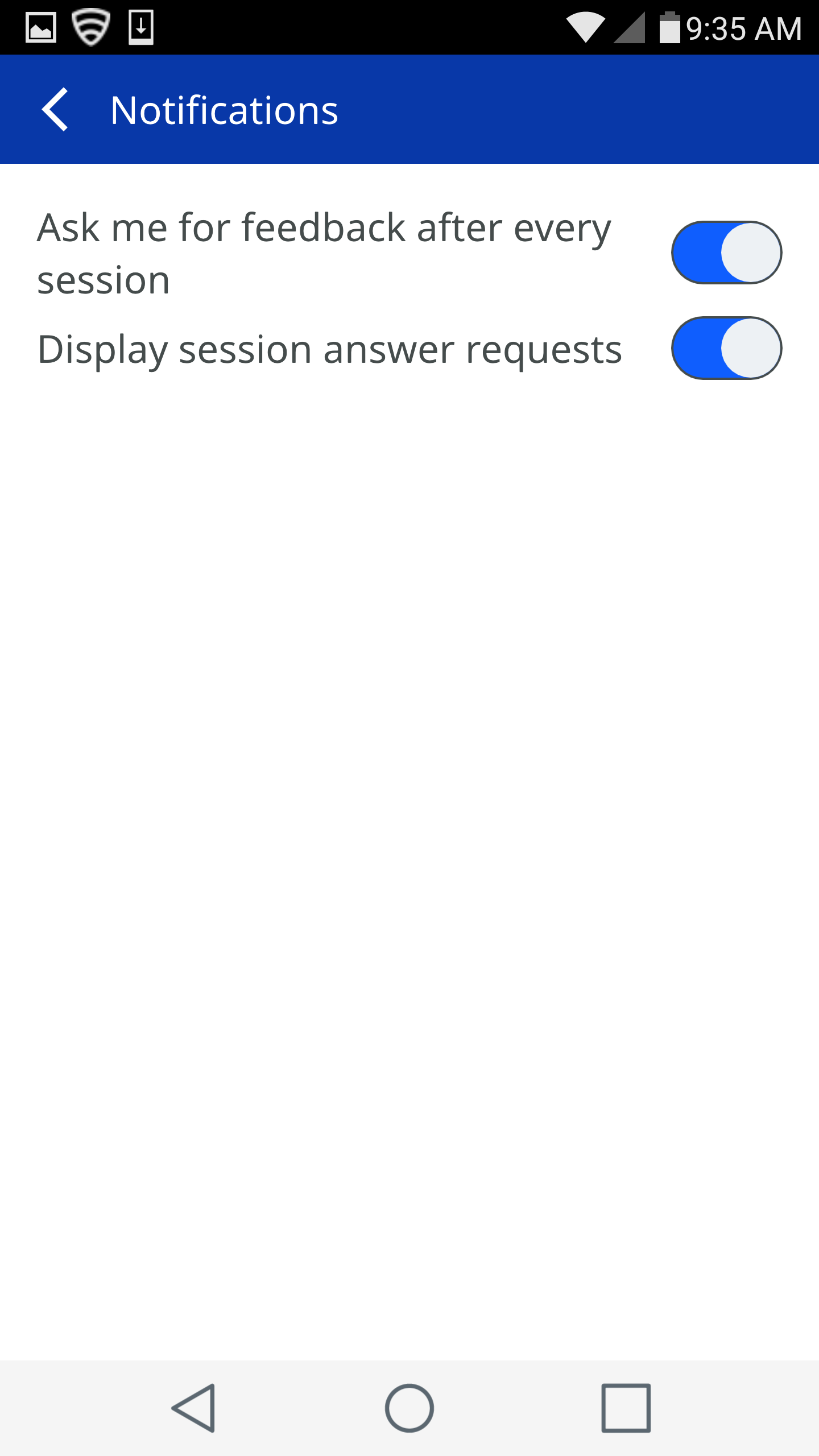
-
Network: Enable your network metrics view while in call and adjust your bandwidth settings.
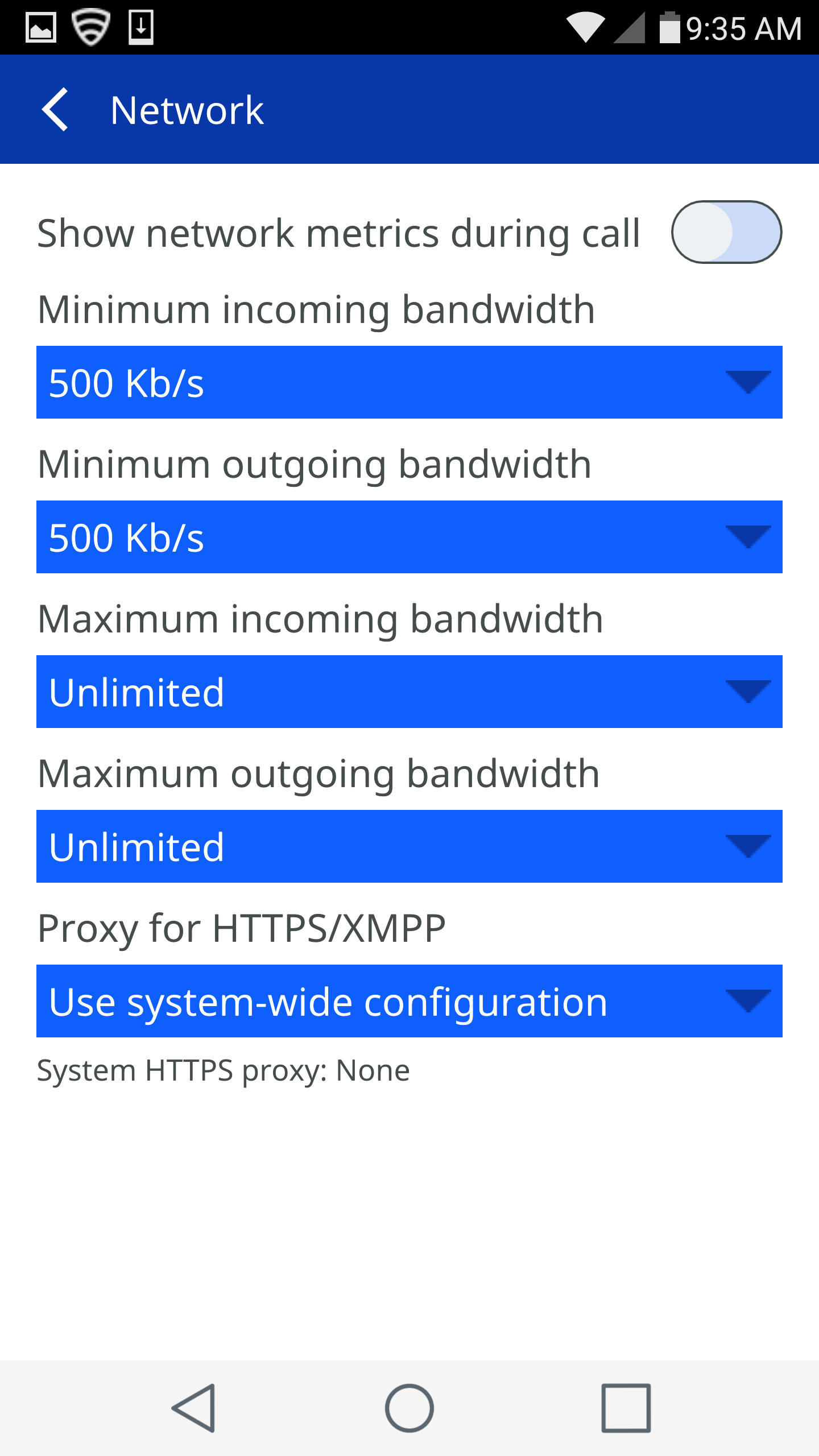
Invite
Want to invite more people to use your Beam? See the steps below.
-
You must be an administrator to invite a new user. See How do I invite a user from the Beam Mobile Application via SMS? for step-by-step instructions.
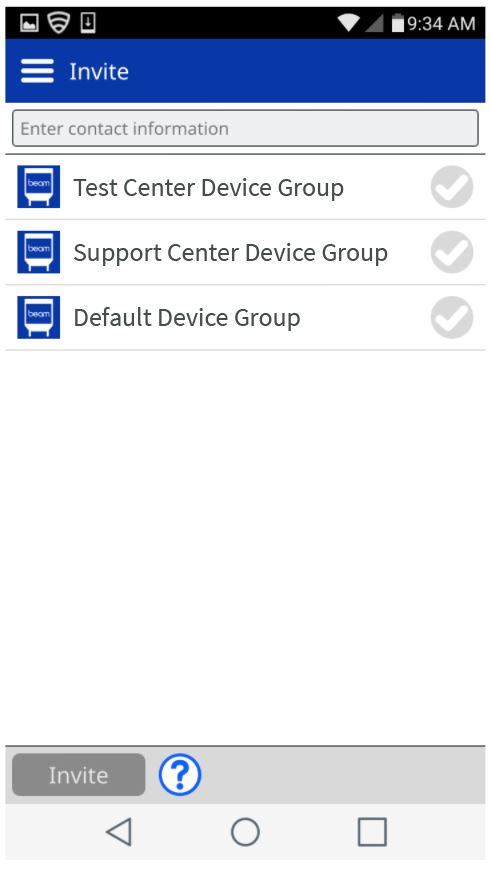
- Non-Admins will receive the following message upon viewing the Invite tab.
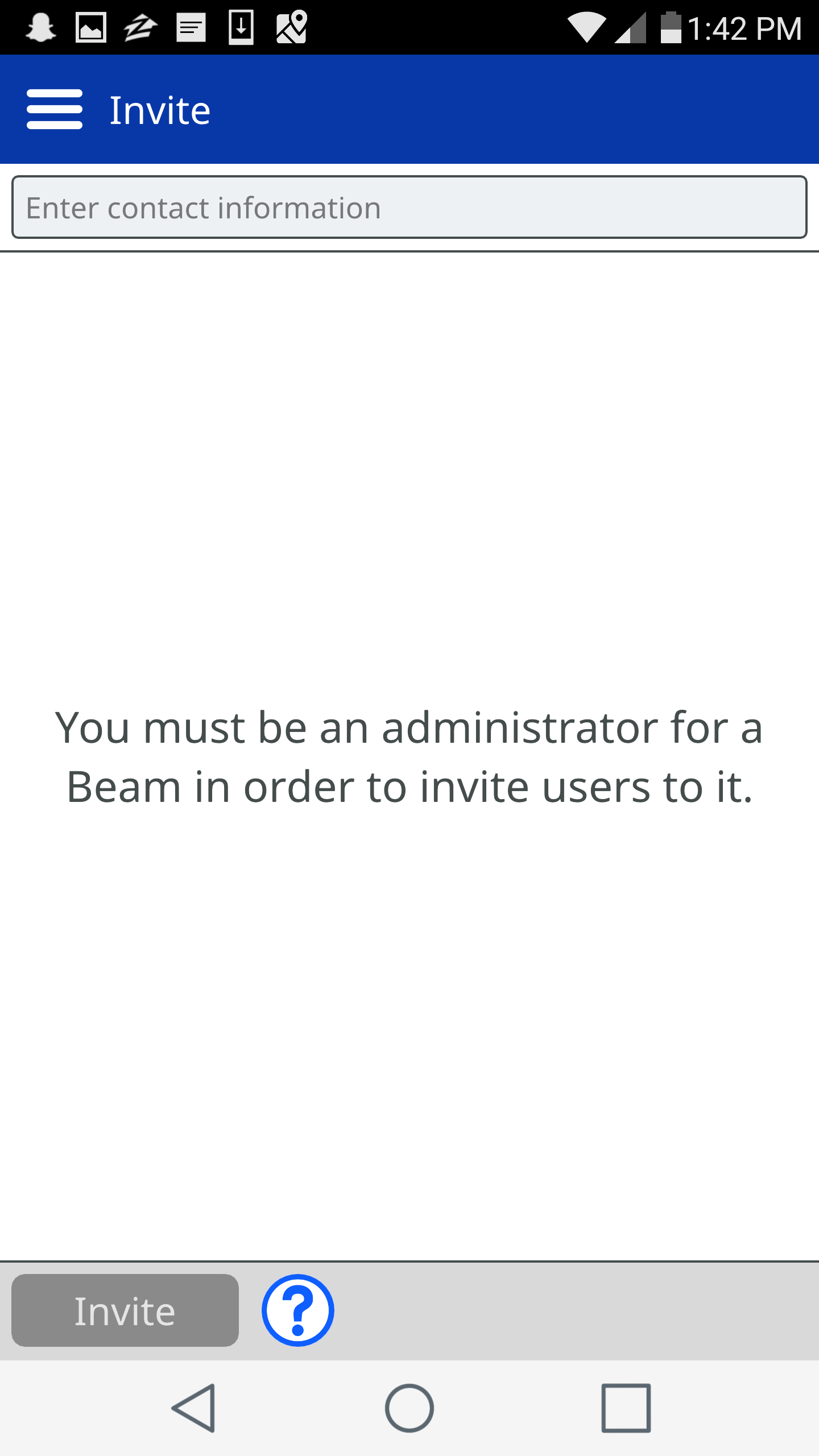
Help
Having problems? Check out the Help section. You’ll find tutorials, references and feedback opportunity.
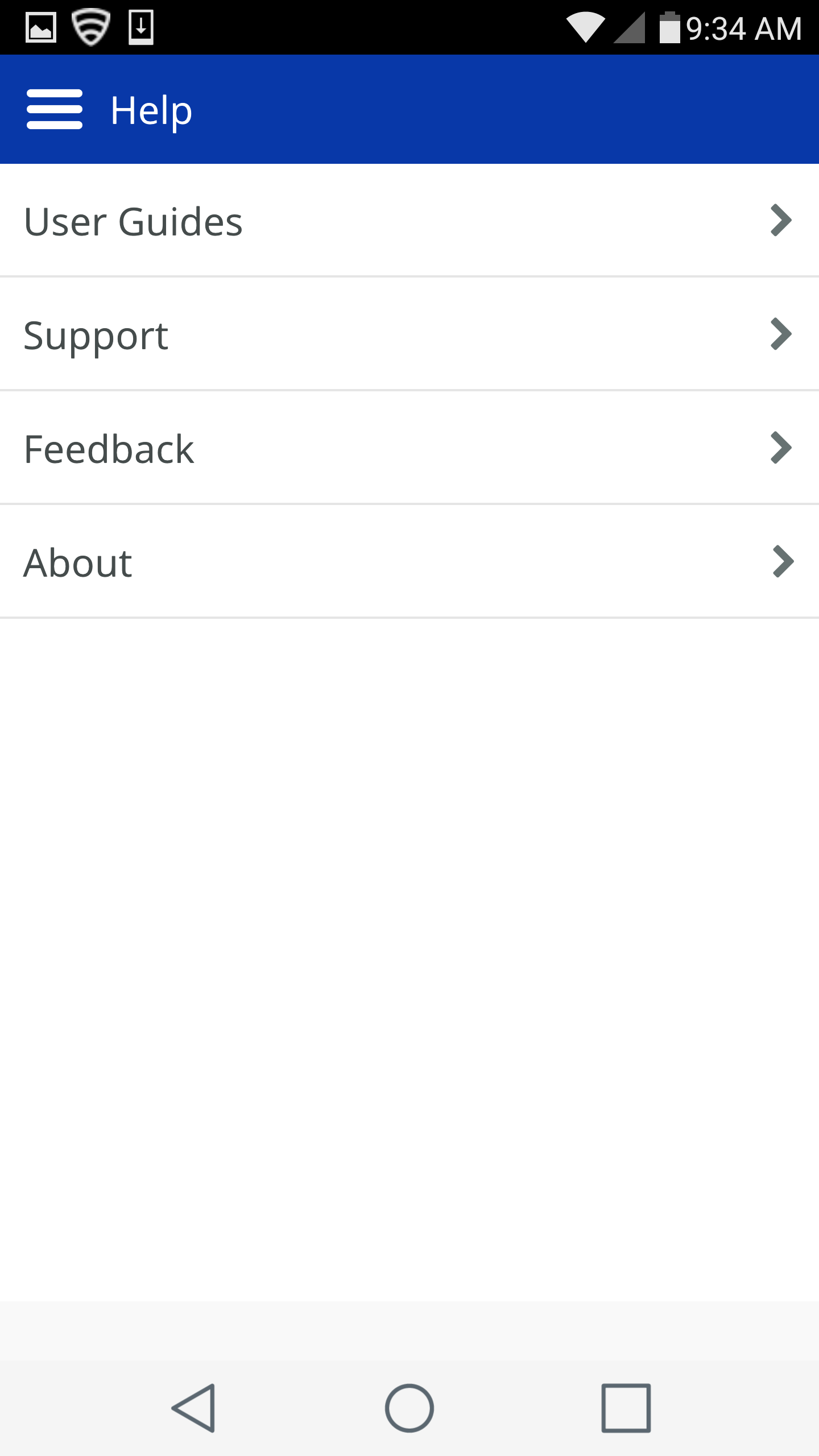
-
User Guides: User Guides offers links to online documentation and videos.
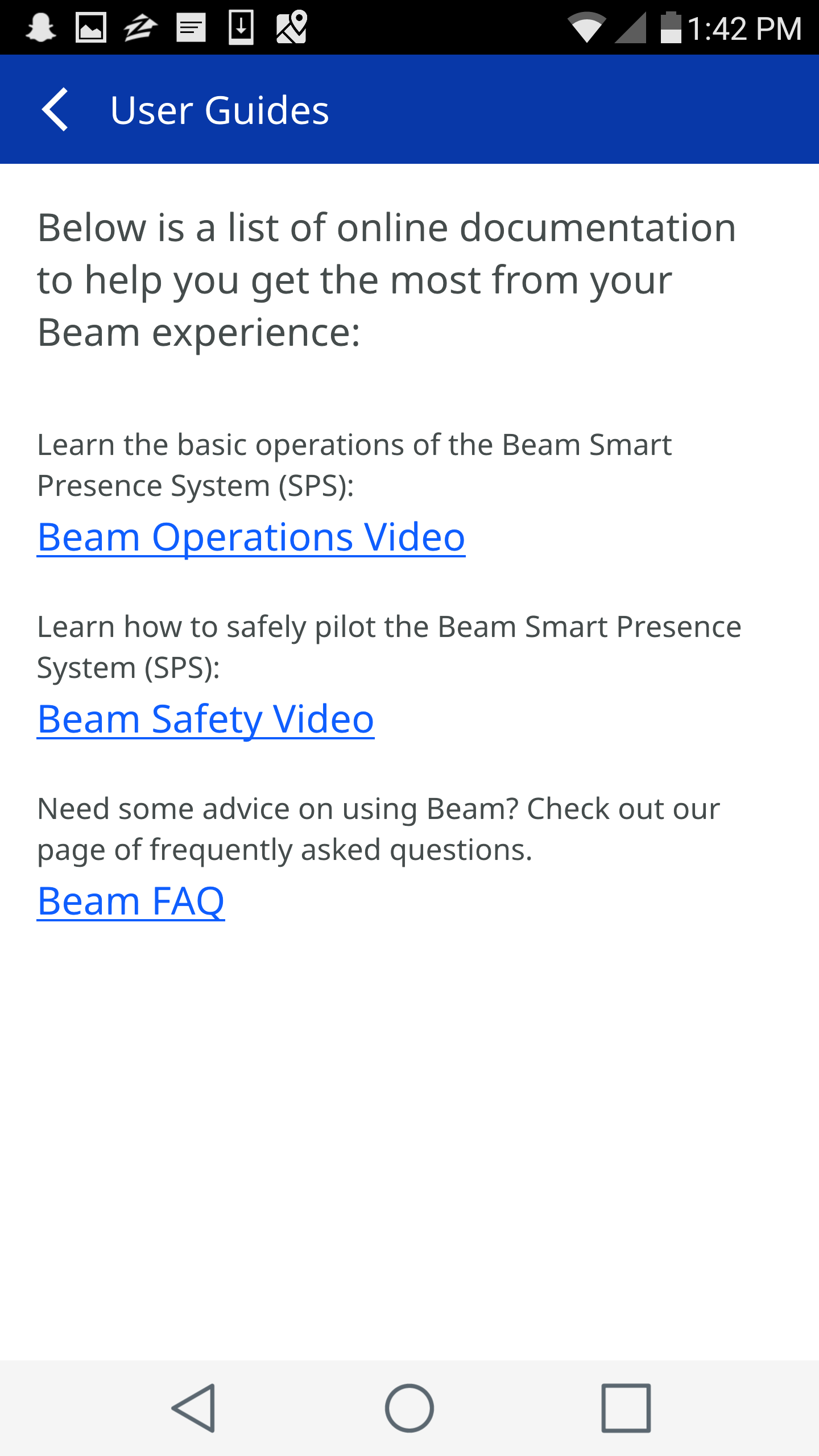
-
Support: Support offers links to the Customer Success team and public user forum.

-
Feedback: Tell us how we’re doing by completing the Beam Pilot Experience Survey or offer feedback via email to feedback@suitabletech.com.
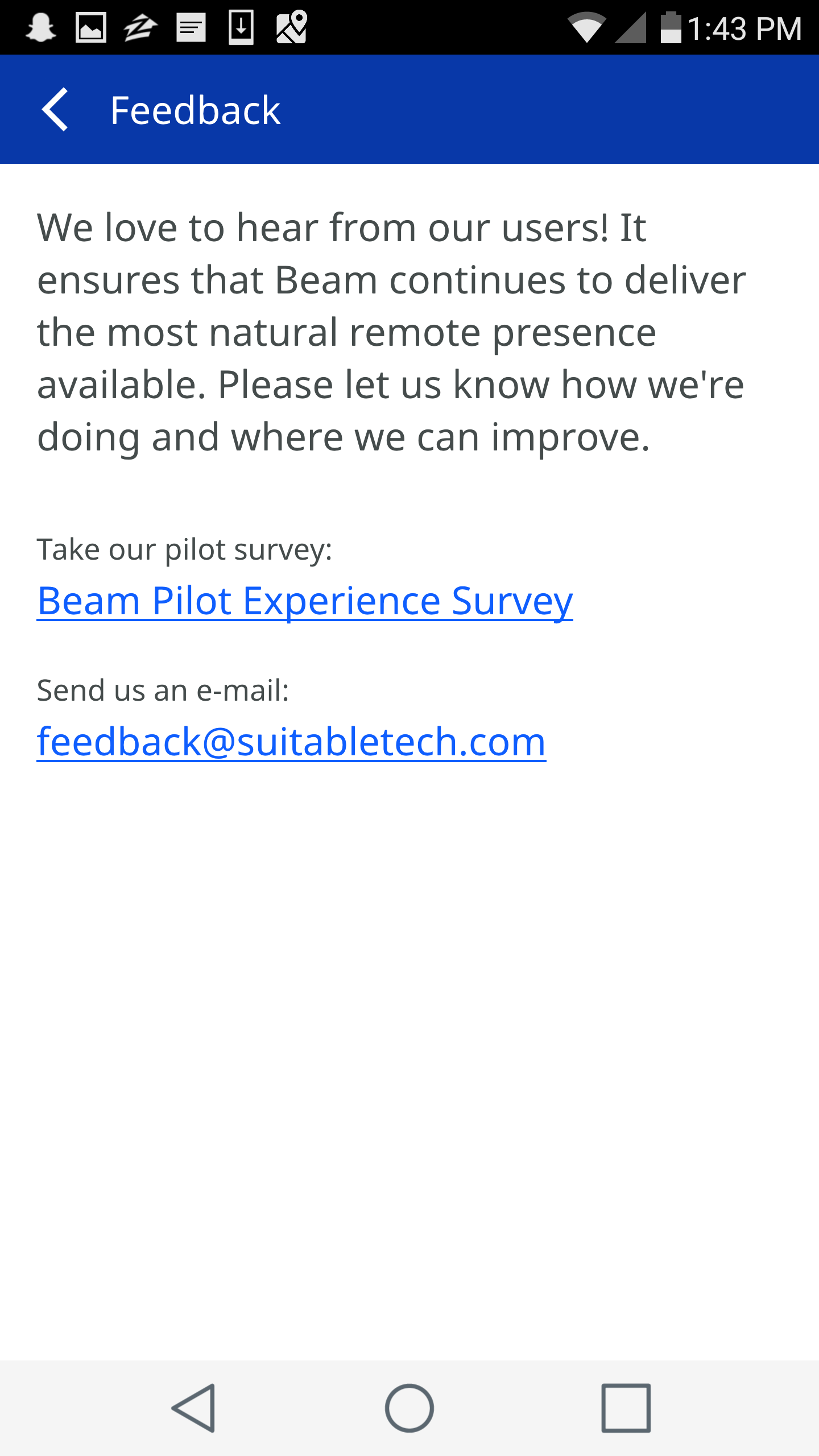
-
About: Check your current Beam app version or view our Terms of Service and Open Source Licenses.