Overview
The Beam management tool provides access and administrative control for all of your linked Beams. When you link a Beam to your account, you are granted complete administrative rights over it.
Logging into the Management Tool
Here are the steps to log into the management tool:
-
Visit suitabletech.com.
-
Locate the login button on the top right hand corner of the screen and click it.
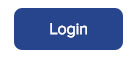
-
Enter your username (email address) and your password.
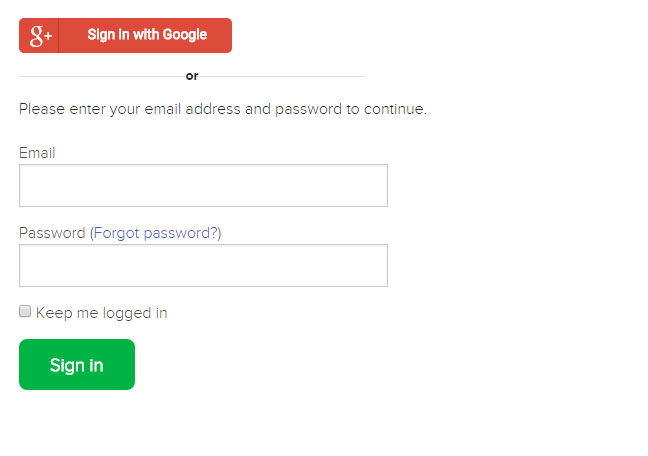
-
Once logged in you’ll be taken to your account home page.
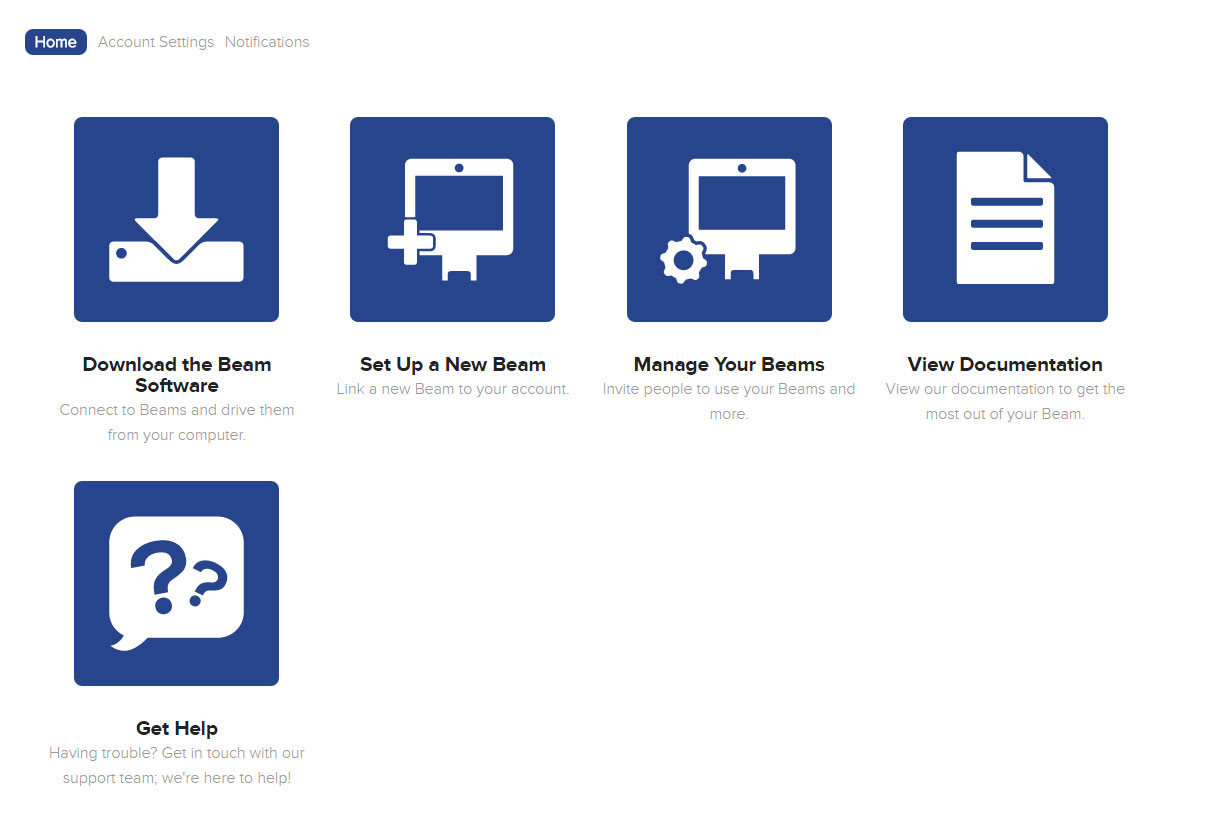
-
Locate and click the “Manage My Beams” button.
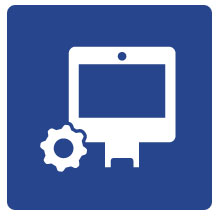
-
You’ll be sent to the Beam Management Tool Main Menu.
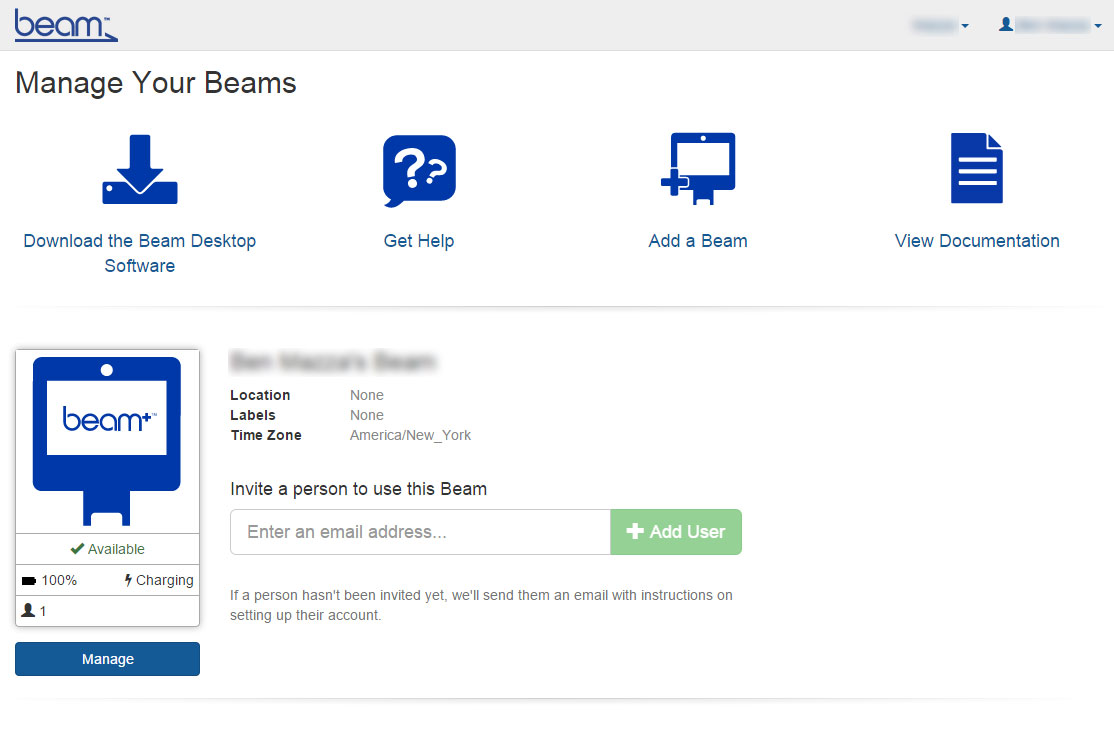
Main Menu Overview
Here’s an overview of the Beam Management Tool’s Main Menu.
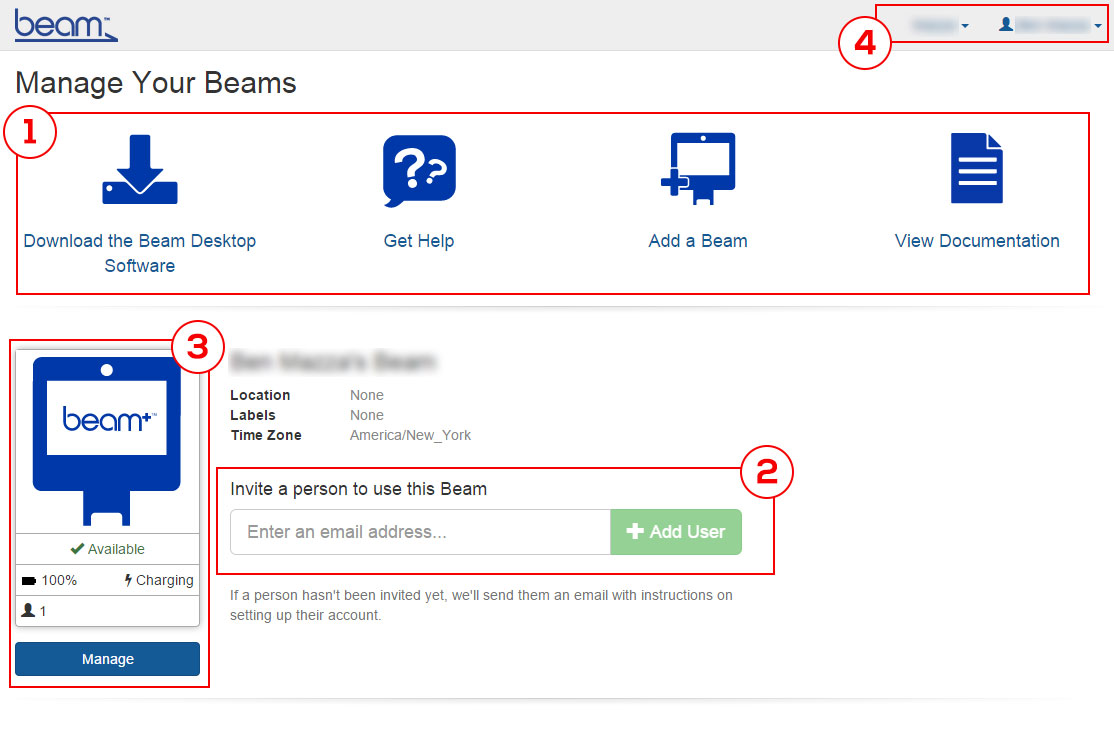
-
Management Links: Links to various useful pages for Beam owners and Administrators
-
Download Beam Desktop App: Download the latest version of the Beam desktop application
-
Get Help: Visit the Beam Support Site
-
Add a Beam: Link a new Beam to your Account
-
View Documentation: Visit the Beam instructions and documentation site
-
-
Quick Invite Form: Add a person’s email to quickly give them access to your Beam
-
Beam Info and Status: An overview of your Beam’s current status. This includes: availability, battery level, charging state, and how many people have access.
-
Account Links: Use this menu to log out and change accounts. If you are an Administrator of other people’s Beams the left hand menu let’s you select which Beam’s you want to manage.
Inviting Someone to Call your Beam
Here is how you can invite other people to call your Beam:
-
Log into the Beam management tool.
-
Select “Manage Your Beams”.
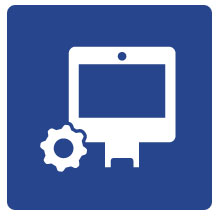
-
Locate the Beam you want to invite to (if you manage more than one).
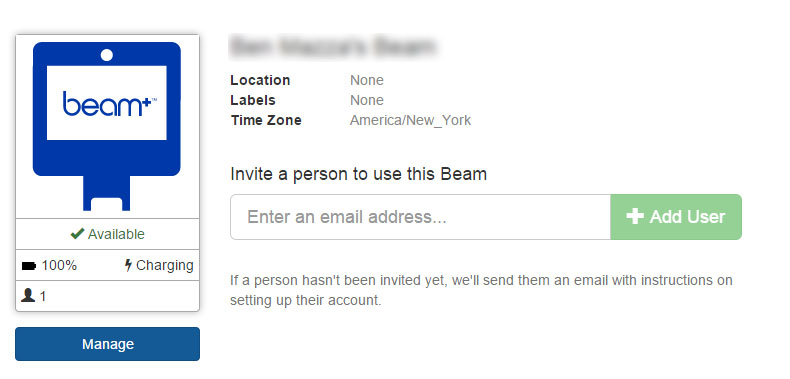
-
Locate the invitation form and add your contact’s email address

-
Click “Add Person” to complete the invitation.
Note: The person you invited to call your Beam will be sent instructions on how to create their account and install the Beam App
Managing Your Beam
Here are the steps to managing your Beam:
-
From the management Main Menu, select the manage button below the Beam Info Section.
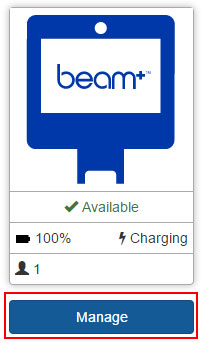
-
Once clicked, you’ll be taken to this Beam’s management page.
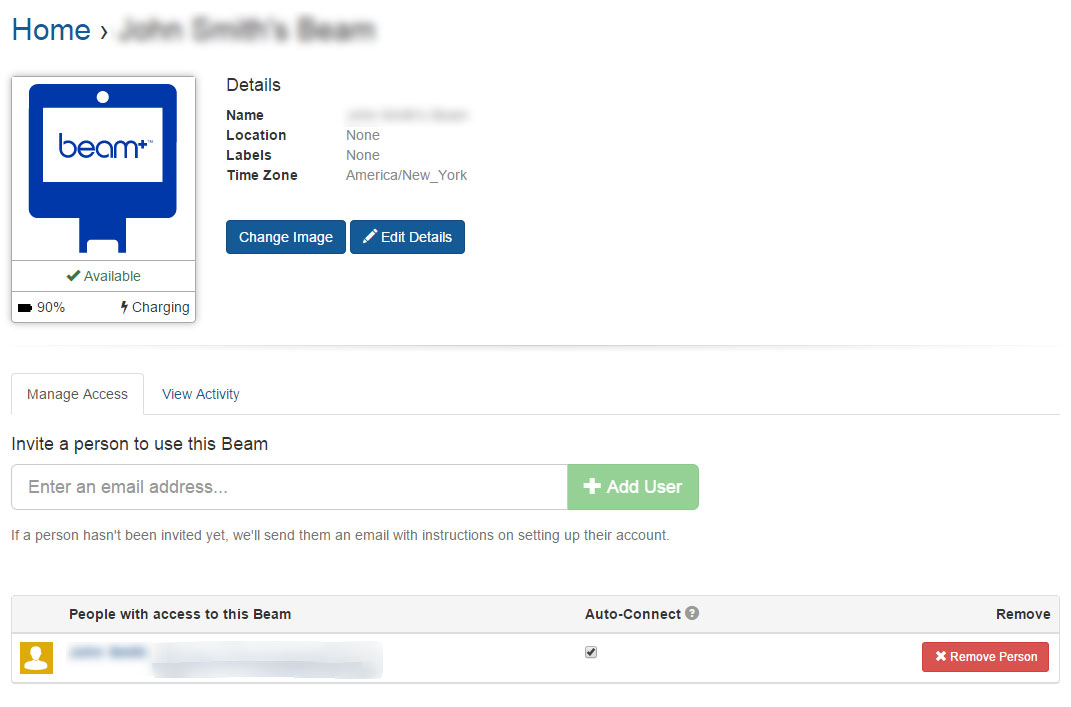
-
Here you can review and modify the different settings and information associated with your Beam.
This includes:
-
Beam Details: Edit your Beam’s name, location, and time Zone. You can also create labels (tags) to make the Beam easier to locate in the Beam App.
-
Change Image: Change the profile image of your Beam.
-
Manage Access: View and manage all of the people you’ve invited to use your Beam.
-
View Activity: View a list of calls, and other Beam related events.
-
Managing a Person’s Access to your Beam
By default, anyone you invite to call your Beam will need to have that call answered by someone near the Beam. If you would like, you can give a person the ability to automatically connect to your Beam, without the need for someone to answer their call.
-
From the Beam’s Management Page, locate and click on the Manage Access tab.
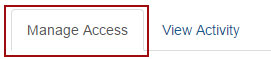
-
Locate the person who you want to give auto-connection permission to in the list.
-
Locate the check box labeled Auto-Connect, and click it to turn it on.
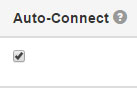
-
If you need to remove this permission, simply click the box again to remove the check mark and turn it off.
Viewing your Beam’s Call History
Here are the steps to viewing your Beam’s Call history:
-
From the Beam’s Management Page, Locate and click on the View History Tab.
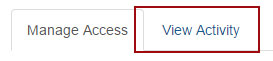
-
Here you can review a list of recorded events for your Beam. This includes: call history, configuration events, and software updates.
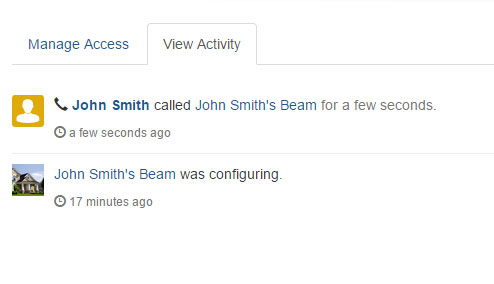
Editing your Beam’s Details
Here is how you can locate and edit your Beam’s Details:
-
From the Beam Management Page locate and click on the Edit Details Button.
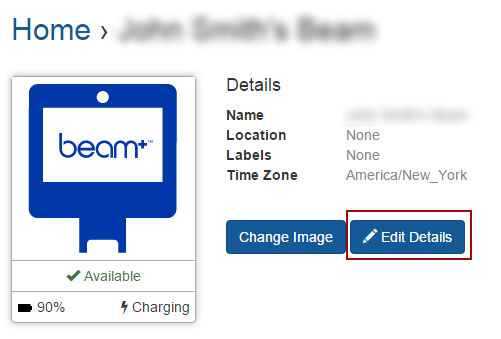
-
Once clicked, a form will appear with entries for each detail that can be modified.
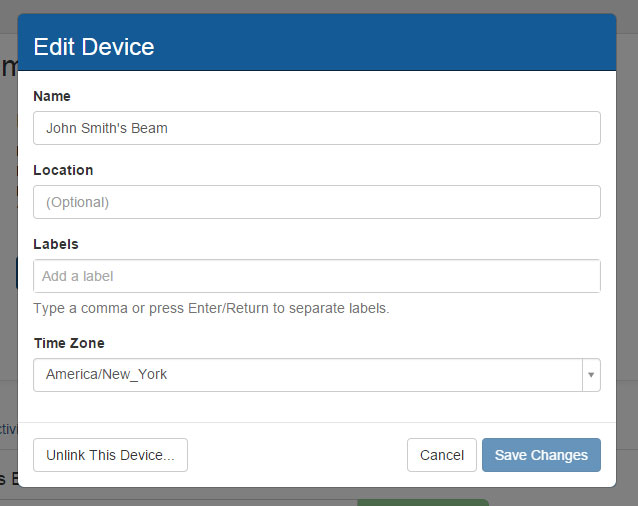
-
Beam Name: Set the Name of your Beam. This name is visible on the Beam App, and in the Beam Management Tool. This is a required field and cannot be left blank.
-
Location: A brief description of the Beam’s location. “New York, NY” or “Bill’s House” for example.
-
Labels: Labels (or tags) are short single word descriptions that help make the Beam easier to search for. An Example could be - “Bill”, “Personal”, “Upstairs”, etc.
-
Time Zone: Locate the nearest city to your Beam’s location to set the correct local time for it.
-
-
Once you are happy with your changes, click on the Save Changes button, you can also revert any changes you’ve made by clicking on the cancel button.
Note: In the rare event you want to unlink a Beam from your Account (perhaps to sell it to another person), click on the “Unlink this Beam…” button and confirm the removal.
Changing your Beam’s Profile Image
Here is how you can change the profile image of your Beam:
-
From the Beam Management page, locate and click on the Change Image button.
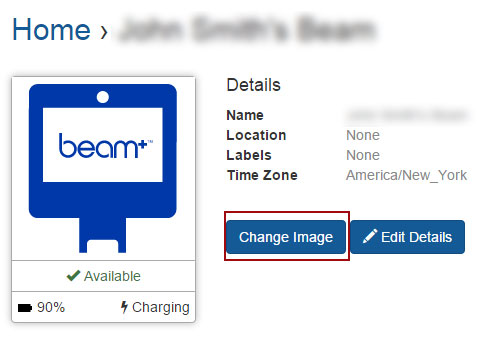
-
Once clicked, a form appears, click on the “Choose file” button.
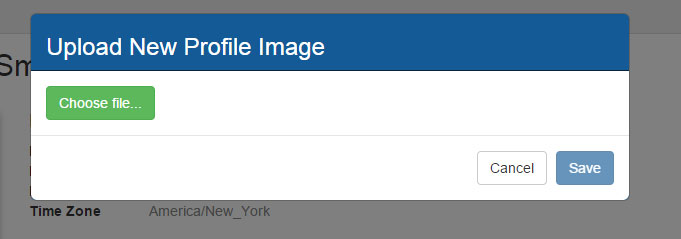
-
A file browser window appears showing your system’s directory, locate any .jpg, .jpg or gif file that is less than 2MB in size.
-
Click on the open button (lower right hand corner)
-
Your image will load into a cropping tool. Use the controls to choose which section of the image to use.
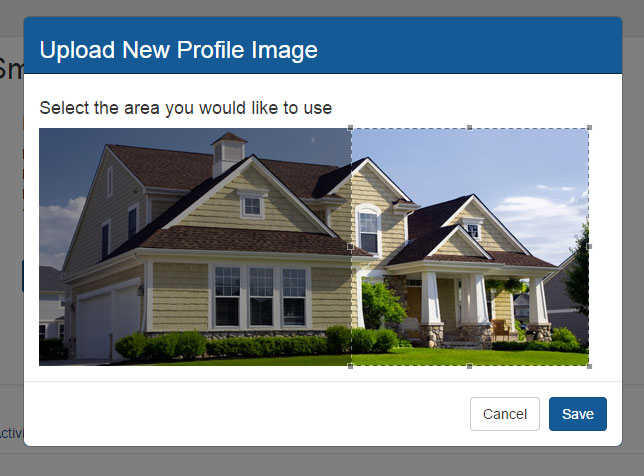
-
Once you’re happy with the results, click on the “Save” button.
Customizing a person’s profile image
Here is how you can change someone’s profile image.
-
From the Beam Management Page, locate and click on “Manage Access”.
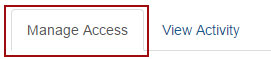
-
Locate the person who’s profile image you want to edit, and click on their name.
-
Locate and click on the “Change Image” button.
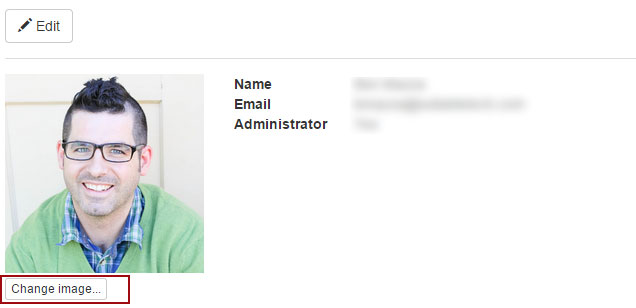
-
Once clicked, a form appears, click on the “Choose file” button.
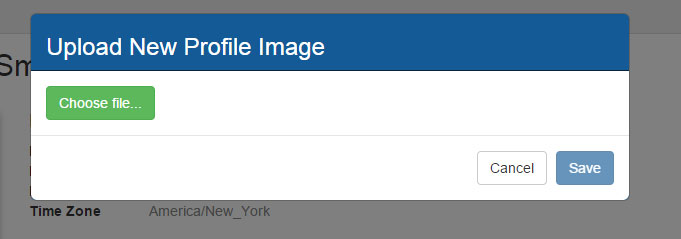
-
A file browser window appears showing your system’s directory. Locate any .jpg, .png or gif file that is less than 2MB in size.
-
Click on the open button (lower right hand corner).
-
Your image will load into a cropping tool. Use the controls to select the area of the image you’d like to use.
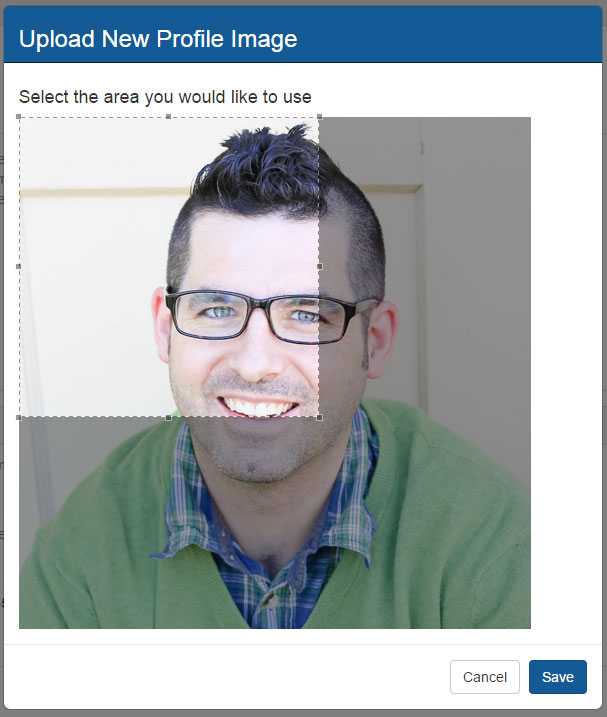
-
Once you’re happy with the results, click on the “Save” button.
Adding another Beam to your account
Here is how you can add a new Beam to your account:
-
From the Beam Management Tool Main Menu, locate and select the “Add a Beam” button.
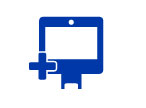
-
Once clicked, a form appears. Locate and input the Linking Code that appears on the Beam you want to Add to your account.

-
Click on “Link my Beam” to complete the process.
Removing People from your Beam(s)
Here is how you can remove people from your Beam, so they can no longer call your Beam.
-
From the Beam Management Page, locate and click on “Manage Access”.
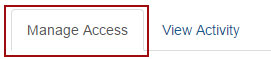
-
Locate the person who you wish to remove in the list.
-
Locate the “Remove Person” button to the far right, and click it.
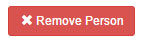
-
Confirm the removal to complete the process.
Allowing others to manage your Beams
If you want to allow others to manage your Beams you can do so by following the following steps:
-
From the Beam Management Page, locate and click on “Manage Access”.
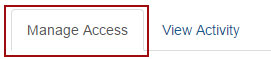
-
Locate the person who you want to invite to manage your Beams, and click on their name.
-
Locate and click on the “Edit” button.
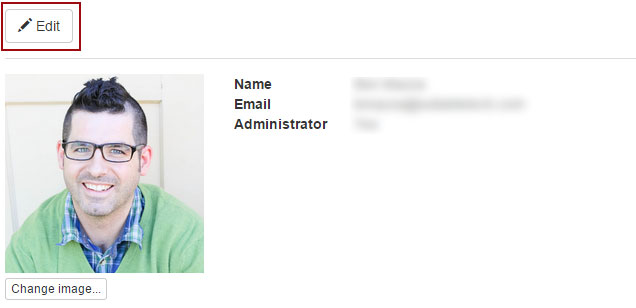
-
Locate and check the box labeled “Allow this person to manage my Beams”.
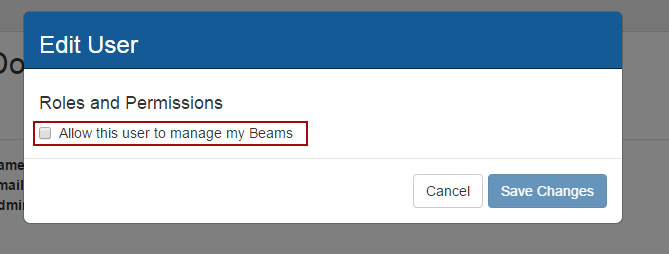
-
Click on “Save Changes” to complete the process.