Where do I begin?
You will need to install our software on your computer in order to use Beam. Please visit our installers page.
How do I sign in to Beam?
You will need an account in order to sign in. Accounts are created on an invitation basis. This invitation will notify you of which Beams you can access and provide you with sign in instructions.
How do I start a Beam call?
Once you are properly signed in, you should see a list of Beams in your Beam browser view. Each available Beam will have a blue “Connect” Button. Clicking on that button will start a call with that Beam.
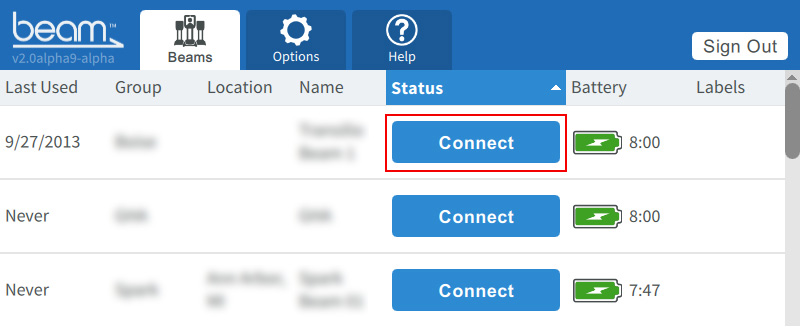
How do I drive a Beam?
Once you’ve connected to a Beam, there are three ways you can drive:
-
Press either the arrow keys or the W, A, S, and D, keys. Simultaneously, holding down the Shift key will increase your speed.
-
Click and hold your mouse button over the bottom video pane. The Beam will drive in the direction of your mouse cursor. The farther your cursor is from the Beam’s base, the faster the it will go.
-
Using a compatible gamepad, hold the “live-man” button and move the right joystick. More details on controlling Beam with a gamepad.
-
If you are piloting Beam via Parallels on Mac OS X and you are experiencing issues with your modifier keys (Alt, Cmd, and Shift), it may be due to a known bug with modifier key handling. Please see this guide for more info.
When I drive, what do the blue lines in the bottom camera view mean?
The lines trace the path that the Beam will follow when you drive it. The animated white segments indicate the speed with which it will move.
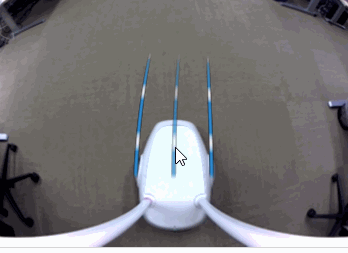
How do I know how loud I am?
There are two ways to gauge your volume to locals:
-
Look at the mic level indicator, located in the self view area on the bottom right. For a normal office environment, you want it to be in the middle of the range (approximately 3 segments).
-
Ask a local person (i.e. someone who is nearby to the Beam).
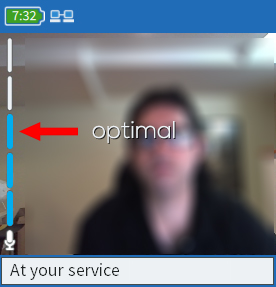
Can I zoom the cameras?
Yes. You can zoom the top camera in three ways:
-
Double-click in the video image.
-
Use your mouse’s scroll wheel over the image.
-
Drag the zoom slider in the tool bar up or down to zoom in or out. Click the button to go reset the zoom level to 0.
You cannot zoom the Navigation (bottom) camera.
Is there a way for me to change where the top camera is pointing?
Yes. You can pan and tilt the top camera view by clicking on it and dragging it.
Can I drive with the camera view zoomed or panned?
Sorry, no. It is difficult to drive safely this way. The camera will automatically reset once you start driving.
Something seems to be wrong with my connection. How can I figure out what’s going on?
Place your mouse cursor over the network indicator (two computers linked by a line), located in the self view area on the bottom right, and the Call Quality Metrics panel will appear. This panel shows your bandwidth, latency, packet loss, and Beam WiFi signal statistics. Text displayed in red signifies a value that is below the minimum considered necessary for a good call experience.
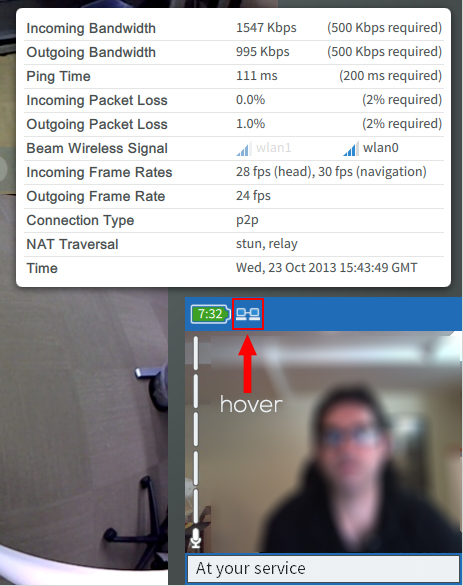
For advanced debugging, contact Suitable Technologies support.
I feel like I’m driving too quickly or too slowly. Can I change this?
Yes. Located on the bottom of your navigation camera view is a slider which adjusts you driving speed. If this control is not shown, you can re-enable it by going to Options>Advanced and unchecking “hide driving speed controls”.
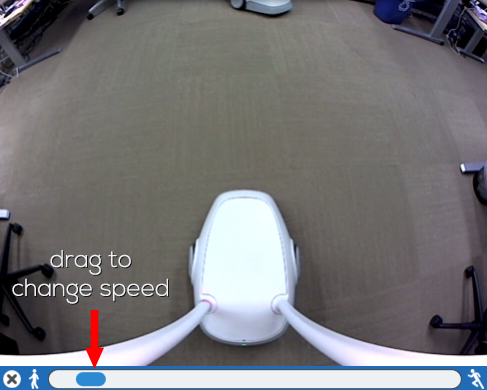
Can I drive with a joystick or gamepad controller?
Yes, you can drive with an XBox gamepad controller. The wired (USB) version is recommended. As a safety precaution, you will be asked to enable each controller you connect to your computer. A graphic with the control mapping can be displayed by pressing the BACK button on the controller or moving your mouse over the joystick indicator icon.
NOTE: To use a Xbox controller with Mac OS X, you will need to install a driver for that platform, available here.
How long can I keep Beam on hold?
Your call will be disconnected if you keep it on hold for more than 15 minutes.
What should I do when I’m finished using a Beam? How do I dock it?
In order to maintain its battery charge, a Beam should be docked at the end of every call. To dock it:
-
Drive to an available docking station.
-
Spin the Beam around and drive it in backwards, so that the cameras are facing out, centered on the white line on the dock.
The green light on the dock indicates you have made contact with the charger. Once on the Dock, you will notice a large battery icon appear on your Beam’s base. When it has stopped flashing, a charging icon will appear in its place confirming a successful Dock. If the Battery disappears, you will need to readjust your position on the Dock.
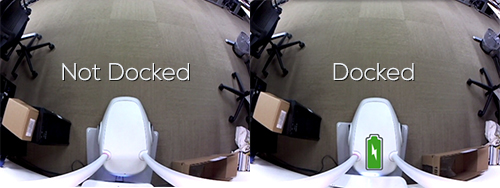
How do I end a call?
There are two ways:
-
Select the “End Call” button on the far right side of the tool bar.
-
Select the “End Call” button on the top right of the window.
NOTE: If you are not properly docked, a warning message will appear asking you to dock. You may still end the call by clicking on “end call anyway” (but doing so may be inconvenient to others).
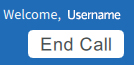
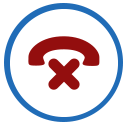
Can I share my computer screen with others using Beam?
Yes! There is a screen sharing button located on your call toolbar. Clicking on it will show you a menu with all of your active windows and desktops. Clicking on any of these items will start the screen-sharing process. To end a screen sharing session, simply select either the “End Screen Sharing Button” on the toolbar or the “End Screen Sharing Button” on the top right corner of the main camera view.
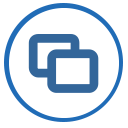
Can I sort the contents of my Beam browser lists?
Yes, each of the columns in the browser can be sorted in either ascending or descending order. To sort a list, click any of the column headers. It will highlight with an arrow indicating whether the list is ascending or descending.
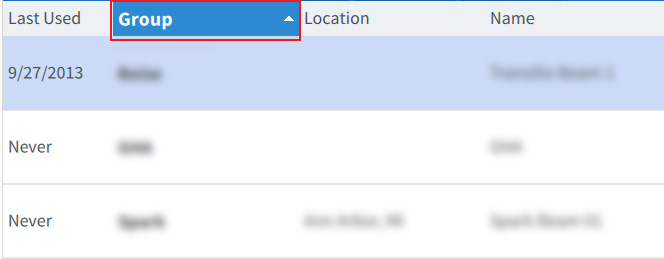
How do I set and change my status?
Your status is a line of text that appears on the bottom of your video. It can be changed at any time by typing into the text box located below your self view.
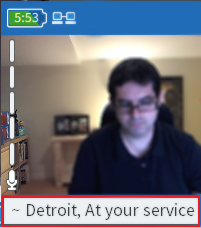
How can I see how much battery life I have remaining?
There is a battery icon located above your self view showing how much time remains on your battery. The system will also notify you when the battery has 30 minutes remaining and again when there are only 5 minutes remaining.
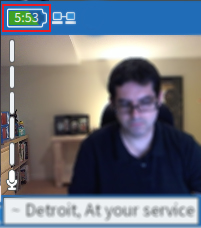
Is there a quick way for me get help with the Beam software?
Yes, we have included a help mode that can be accessed by pressing the “?” key on your keyboard.
Do any keyboard shortcuts exist for the Beam software?
Yes, we have created keyboard shortcuts for many of the features of the Beam application. For a list of these shortcuts, you can hold down the F12 key on your keyboard or download this handy guide.